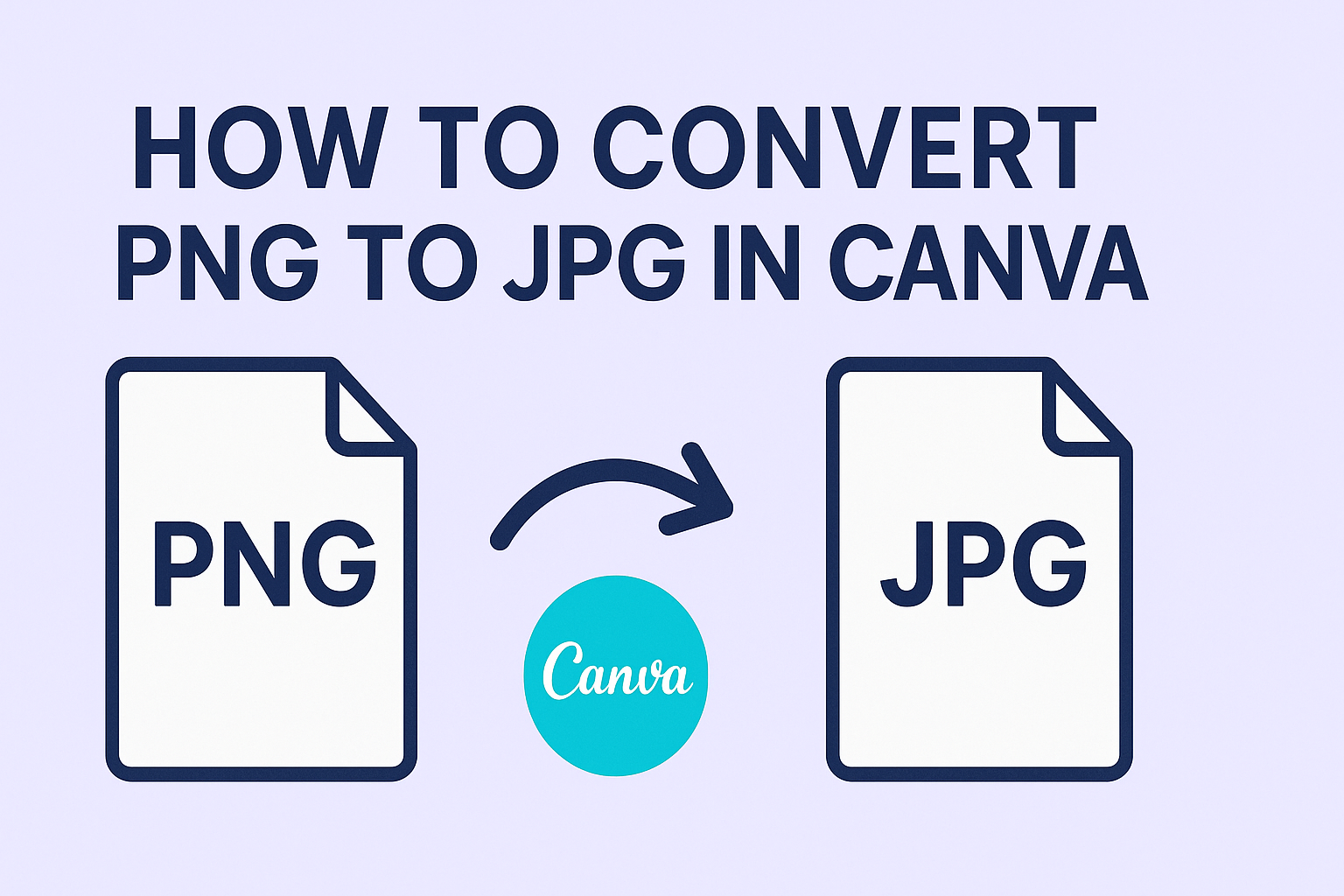Converting images from PNG to JPG can be an essential skill for anyone looking to optimize their graphics for various platforms.
In Canva, this process is quick and straightforward, making it easy to change your file format without losing quality.
Whether for a website, social media, or personal projects, knowing how to perform this conversion can save time and effort.
Many users appreciate Canva for its user-friendly interface and robust features. With just a few clicks, they can upload their PNG images and seamlessly switch to JPG format. This transformation allows for faster uploads and compatibility with different software and devices.
Exploring how to convert PNG to JPG in Canva opens up new possibilities for creativity and functionality. Readers will discover step-by-step instructions that enhance their design workflow and help them effectively manage their image files.
Getting Started with Canva
Canva makes it easy for users to create stunning designs. A simple account setup and an intuitive dashboard help them begin their creative journey quickly.
Creating an Account
To start using Canva, it’s necessary to create an account.
Users can sign up using an email address, Google account, or Facebook account.
- Visit the Website: Go to the Canva homepage.
- Choose a Sign-Up Option: Click on “Sign Up” and select a preferred method.
- Fill in Details: If using an email, enter the required information and create a password.
After completing these steps, users will receive a confirmation email. Following the verification link finalizes their access.
For those who want a more advanced experience, Canva offers a Pro version. It includes extra features, such as premium images and additional storage.
Navigating the Canva Dashboard
Once logged in, users are welcomed by the Canva dashboard. It’s designed to be user-friendly and makes finding tools simple.
- Templates: Users can browse through a variety of templates for different projects.
- Design Tools: The left sidebar hosts essential tools like text, elements, uploads, and backgrounds.
At the top, they’ll find the search bar to quickly locate specific items. The dashboard also allows easy access to recently created designs. With options to resize, edit, or share creations, everything is within reach for effective design work.
Preparing Your PNG for Conversion
Before converting a PNG to JPG in Canva, it is essential to properly prepare the PNG file. This ensures a smooth conversion process and enhances the overall outcome. The next steps include uploading the PNG files and understanding the Canva design interface.
Uploading PNG Files
To start, the user should open Canva and log into their account.
After that, they can click on the “Create a design” button. This action opens a dropdown menu where users can choose a custom size or select a template.
Once in the design interface, the user can upload their PNG file.
Dragging the file directly onto the canvas is one option. Alternatively, they can click on the “Uploads” tab located in the left panel, followed by the “Upload media” button. This allows for easy navigation to select the desired PNG file from their device.
After the upload is complete, a thumbnail will appear in the uploads folder. Clicking on this thumbnail will add the image to the current design.
Understanding Canva’s Design Interface
Canva’s design interface is user-friendly and intuitive.
At the top, there is a toolbar with various editing options. Features such as text, elements, backgrounds, and more can be accessed here.
On the left, the sidebar displays the uploaded images. This makes it easy to drag and drop images onto the canvas. Users can resize, rotate, or position their PNGs exactly as they like.
Canva also provides features for adjusting brightness, contrast, and filters. These tools can enhance the image before converting it to JPG.
Adjusting these settings can improve the final appearance, making it more visually appealing after the conversion.
Converting PNG to JPG Step-by-Step
Converting images from PNG to JPG in Canva is simple and effective. This process involves using Canva’s built-in tools and making adjustments to ensure the final image meets your needs.
Using Canva’s Image Conversion Tools
To start, the user needs to log into Canva and upload the PNG file.
They can do this by clicking the “Upload” button on the left sidebar. Once the image appears on the canvas, the user can drag it into place.
Next, they should select the image. A menu will pop up at the top.
Here, the user can click on the “Download“ button to open the download options.
They need to choose “JPG” as the file type from the dropdown list. Finally, clicking the “Download” button will save the converted image to their device.
Adjusting Image Quality and Size
Before downloading, the user can adjust the quality of their JPG file.
After selecting the “Download” button, a dialog box appears. The user will see options for image quality. They can pick the desired quality level from low to high.
If the user wants to save space, a lower quality may be chosen.
Canva also allows resizing. The user can enter specific dimensions for the JPG.
Adjusting these settings helps in achieving the right balance between quality and file size.
Saving and Downloading Your New JPG File
After converting a PNG image to JPG in Canva, it’s important to know how to save and share this new file. Understanding the right format options and the steps to export and share can enhance the usability of the image.
Choosing the Right File Format
When saving images in Canva, users can choose between different formats.
For most purposes, selecting JPG is ideal due to its balance of quality and file size.
JPGs are best for photographs and colorful images because they compress well without losing too much detail. However, if the image contains text or sharp edges, a PNG might be better, as it preserves quality without any blurring.
Users should also be aware that JPG format doesn’t support transparency. This might be relevant if the original PNG had transparent sections. Therefore, considering the intended use will guide the choice of file format.
Exporting and Sharing Your Image
To export the JPG file in Canva, she needs to click on the “Share” button located in the top-right corner. Then, selecting “Download” will open a menu.
In this menu, she can choose the file type. By selecting JPG, she can quickly save the image to her device.
Canva also allows her to adjust the image quality, offering options such as Standard and High Quality. This feature ensures that the image suits her specific needs.
Once downloaded, sharing the image is simple. She can use email, social media, or upload it to cloud storage. This flexibility makes it easy for her to showcase her work wherever needed.