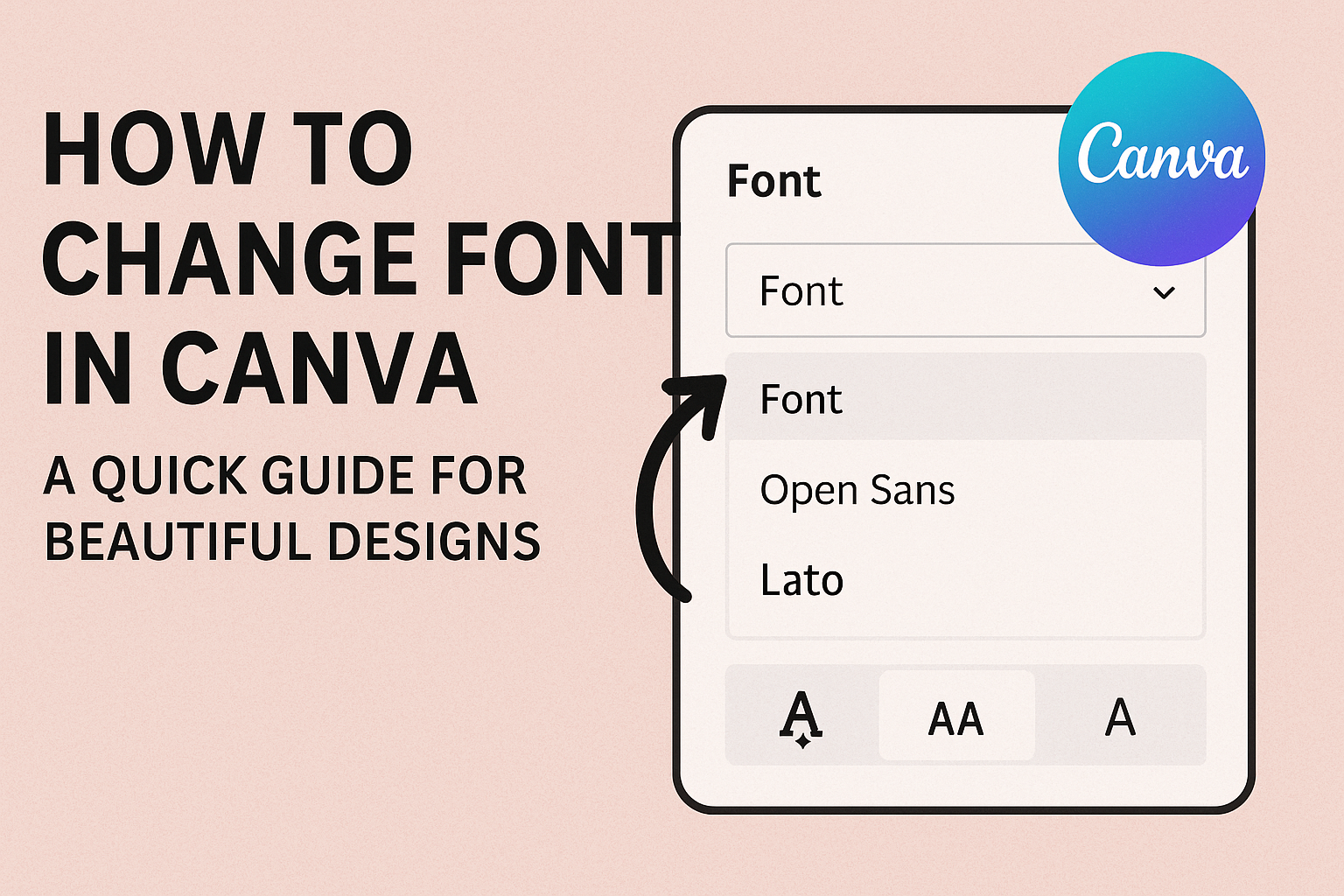Canva is a popular design tool that makes creating graphics easy for everyone. For those looking to change a font in their designs, it’s a straightforward process.
With just a few simple steps, anyone can switch fonts and give their project a fresh look.
Whether it’s for a presentation, a social media post, or a flyer, the right font can enhance the overall appeal of any design. Many users might feel unsure about how to navigate the font options in Canva.
Thankfully, there are user-friendly tutorials available that guide them through the process effectively.
As they explore the various font styles, they can customize their text to match their creative vision. Readers will find the tips and tricks in this article helpful for making their designs standout.
Getting Started with Canva
Canva is a user-friendly design tool that helps anyone create stunning graphics. By choosing the right template and navigating the dashboard effectively, users can unlock their creativity.
Choosing the Right Canva Template
Canva offers a wide selection of templates for various projects. Users can find templates for social media posts, presentations, posters, and more.
To choose a template, start by identifying the type of design needed.
Users should consider the theme, layout, and style that best suits their project.
After narrowing down options, they can preview each template to see how it fits their vision. This helps ensure that the chosen template has the right elements for easy customization.
Navigating the Canva Dashboard
Once a user selects a template, navigating the Canva dashboard is next. The dashboard is divided into several sections, making it easy to find tools and features.
On the left side, users will see an options panel. This panel includes sections for templates, uploads, photos, elements, and text.
The top toolbar provides options for editing and formatting.
Users can easily change text, colors, and sizes using this toolbar.
With a bit of practice, navigating the Canva dashboard will become second nature, allowing users to create beautiful designs quickly and efficiently.
Changing Font Styles
Changing font styles in Canva is a fun way to enhance designs. Users can easily access the text tool, choose different font families, and adjust font sizes for the perfect look.
Accessing the Text Tool
To get started, the user needs to access the text tool in Canva. This is done by clicking the “Text” option on the left sidebar of the screen.
Once there, they can choose to add a heading, subheading, or a body text box.
After adding text, a toolbar will appear at the top. This toolbar includes options for changing font styles, sizes, colors, and spacing.
With just a few clicks, changing the font becomes simple and straightforward.
Selecting a Font Family
Selecting a font family is crucial for setting the tone of a design. Canva provides a wide range of font families, from playful to professional.
To change the font, the user should click on the text box and then click the font dropdown menu on the toolbar.
They can scroll through the list or use the search bar to find specific fonts.
It’s helpful to keep the design theme in mind when choosing a font family. A cohesive look enhances overall effectiveness.
Experimenting with Font Sizes
Font size significantly impacts how the design is perceived. Users can adjust the font size using the size box in the toolbar.
It’s essential to make sure the text is readable and visually appealing.
A good practice is to use larger sizes for headings and smaller sizes for body text. This creates a clear hierarchy.
Additionally, experimenting with different sizes can help create a more dynamic design. Adjusting sizes keeps the viewer’s attention focused where it matters most.
Customizing Your Text
Customizing text in Canva helps users make their designs unique. This section covers adjusting font color, transparency, and adding effects or spacing to enhance the overall appearance of text.
Adjusting Font Color and Transparency
Changing the font color in Canva is simple and effective. Users can select the text they want to modify.
After highlighting the text, a color box appears in the toolbar.
Clicking on it gives options for solid colors or a color wheel for more choices.
Transparency can also be adjusted. This feature allows designers to create a blended look.
To change transparency, select the text and find the transparency slider in the toolbar.
Sliding it left makes the text more transparent, while sliding it right makes it bolder.
This adjustment adds depth and interest to designs.
Adding Text Effects and Spacing
Canva also offers an array of text effects. Users can add shadows, glows, or outlines to make text stand out.
After selecting the text, the effects menu can be accessed from the toolbar. Each effect can be customized by adjusting settings like opacity, offset, and blur.
These options enhance visibility and appeal.
Adjusting spacing between letters and lines is another important customization. By selecting “Spacing” from the toolbar, changes can be made to letter spacing or line height.
Tighter spacing creates a compact look, while wide spacing gives a more relaxed feel. Finding the right balance can elevate the design’s effectiveness.