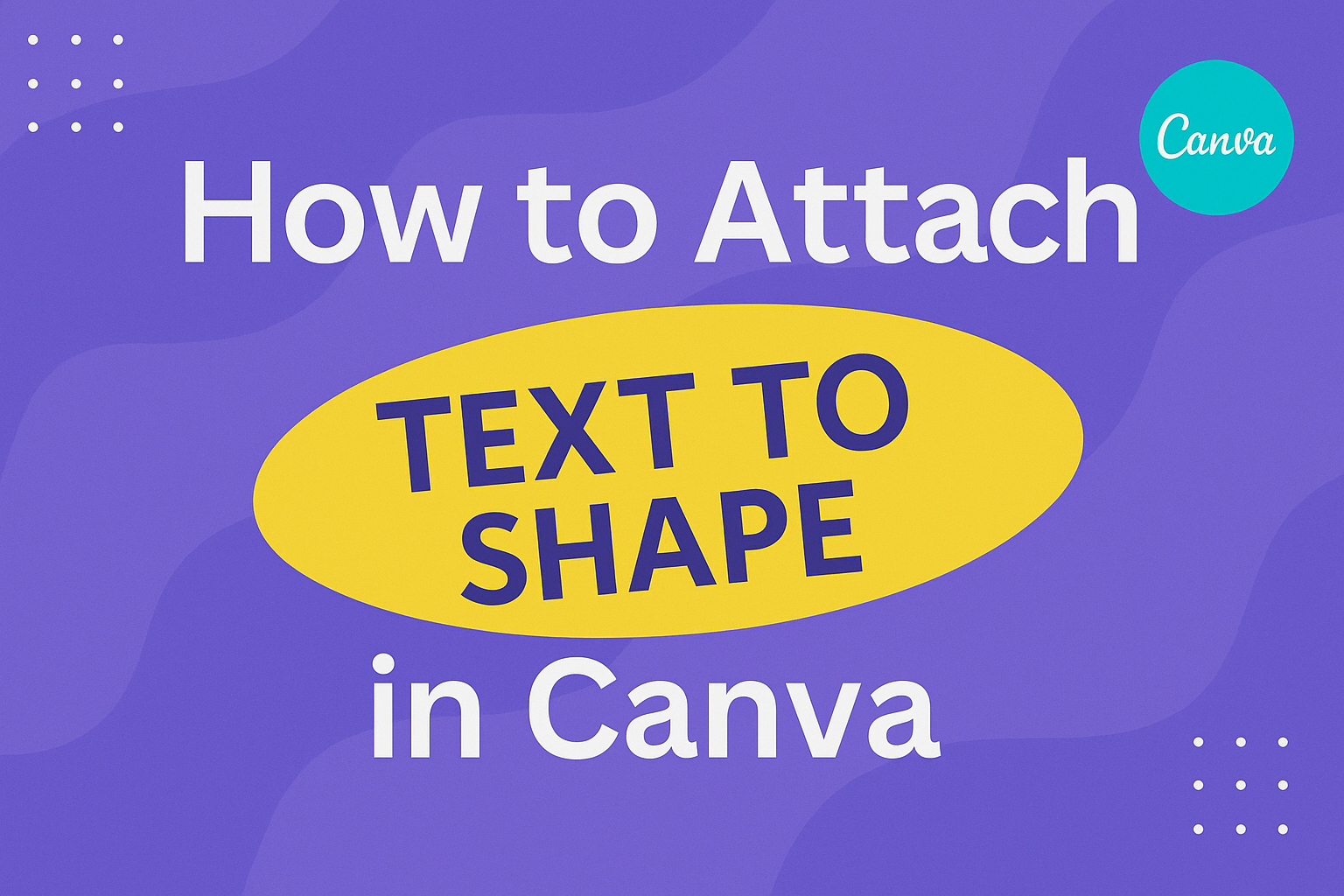Canva is a user-friendly tool that opens up endless possibilities for creative design, even for beginners.
One of the fun features it offers is attaching text to shapes, which can elevate the look of your project.
To add text to a shape in Canva, simply select a shape, click on the “Text” tab, and drag a text box onto the shape. This allows for customizing font, size, and color to match the style of your project seamlessly.
Attaching text to shapes isn’t just for professional designers. It’s an easy and quick way to make your designs pop, whether you’re working on a social media post, a flyer, or a presentation.
By using this technique, anyone can create visually appealing projects without needing extensive design skills.
For those looking to explore beyond text, Canva also provides options to adjust borders and styles, offering flexibility in design. This creative freedom is what makes Canva such a potent tool for individuals and businesses alike. With just a few clicks, anyone can start making designs that truly stand out.
Getting Started with Canva
To begin using Canva for design projects, users first need to create an account, familiarize themselves with the platform’s layout, and choose the best template to suit their needs.
Each step is simple and makes the design process a breeze.
Signing Up for an Account
New users can sign up for Canva by visiting their website. They can register using an email address or link an existing Google or Facebook account.
It’s a quick process that ensures seamless access.
After signing up, they receive a welcome email, which provides some starting tips and leads them to the dashboard. From here, users can explore the many creative possibilities Canva offers.
Navigating the Interface
Once logged in, users land on a user-friendly dashboard. The left-hand menu displays various options like templates, brand kit, and a search bar for quick access. These options allow ease of navigation.
The toolbar at the top offers features for creating a design from scratch or using a template. Users will find it easy to toggle between elements and design options, ensuring a smooth experience.
Selecting the Right Template
Choosing the right template is essential for creating an efficient and visually appealing design.
Canva categorizes templates by use, such as social media, posters, and presentations. Users can browse or search for specific needs.
They can also preview templates to get a better idea of design possibilities before selecting one. This ensures each project is tailored to meet their exact requirements, making the process engaging and productive.
Understanding Canva’s Text Features
Canva offers versatile text features that allow users to add and customize text effortlessly on their projects. This section explores adding text boxes, choosing and tailoring fonts, and using text colors and effects.
Adding Text Boxes
Adding text boxes in Canva is straightforward. Users can find the “Text” option in the toolbar on the left side of the interface. Clicking it reveals different text options, such as heading, subheading, or body text.
Each choice presents a pre-sized text box that can be dragged and placed on the canvas.
Once on the canvas, resizing the text box is as simple as dragging its corners. Users can also move it wherever they want on the canvas.
This flexibility helps in aligning text perfectly with other design elements. Additionally, making sure it’s all in sync with the overall design is easier and more intuitive.
Text boxes can also be duplicated and rotated, offering even more creative freedom. Remember, organizing text boxes thoughtfully can greatly enhance the design’s readability.
Font Selection and Customization
Font selection in Canva is user-friendly and includes a wide array of options.
By clicking a text box, users can access various fonts in the top toolbar. The drop-down menu reveals styles ranging from classic serif to modern sans-serif fonts, allowing users to align with their design’s mood and purpose.
After selecting a font, users can easily adjust its size with the slider found next to the font menu. To further personalize the text, users can make it bold, italic, or underline it with just one click.
Canva also enables letter spacing, line height adjustments, and alignment options. These tools help maintain consistent and appealing text alignment throughout the design. Utilizing these settings can make a lot of difference in how text blends with visual elements.
Text Color and Effects
Canva provides several options for text color and effects to enhance the design’s visual appeal.
Users can select the “Text color” option in the top toolbar, which opens a palette. The palette includes basic colors, but users can create custom colors by entering hex codes or using the color picker.
Beyond color, text effects such as shadows, lifts, and even glows are available under the “Effects” button. These add depth and interest to text, making it stand out or blend harmoniously into the design.
Additionally, Canva offers transparency settings for text. By adjusting the transparency slider, users can achieve subtle effects or blend text more seamlessly with background images. Playing around with these settings enhances creativity and can significantly impact the design.
Working with Shapes
Shapes in Canva can enhance your design by adding depth and focus. Knowing how to add and customize shapes is key for creating eye-catching visuals.
Adding Shapes to Your Design
To add shapes, start by clicking the “Elements” tab on the left side of the Canva dashboard. Here, users find a variety of shapes like circles, squares, and triangles. Clicking on a shape automatically places it onto the design canvas.
Shapes can be resized and rotated for better fit. This is done by dragging the corners or using the rotate icon that appears when a shape is selected.
Shapes can also be layered, allowing them to be placed either in front of or behind other design elements. This flexibility ensures that users can creatively incorporate shapes into their overall design.
Customizing Shape Color and Transparency
Once a shape is added, it can be customized.
The “Color” button allows users to change shapes to any color in Canva’s palette. For more control, users can enter specific hex codes, ensuring that every shape matches the exact color scheme of their project.
Shapes can also be adjusted for transparency. By selecting a shape and using the transparency slider, designers can create subtle effects.
Lower transparency can give a soft background look, whereas higher transparency keeps the shape bold and prominent.
With these tools, users have everything they need to make their designs unique and personal, fitting seamlessly into their creative vision.
Attaching Text to Shapes
Attaching text to shapes in Canva can elevate any design. This involves aligning text neatly within the shape and arranging layers effectively to ensure clarity and visual appeal.
Aligning Text Within a Shape
To align text within a shape, start by selecting the desired shape on Canva. Click on the “Text” tool from the left-hand side and drag a new text box over the shape. Once the text box is in place, type the desired content.
Adjusting the alignment is key for a polished look.
In Canva, users can align text to the center, left, or right of the shape. Choosing the appropriate font size and style enhances readability.
Users should also experiment with colors to ensure the text stands out against the shape’s background, maintaining a balance between design and readability.
Layering Text and Shapes
Layering text and shapes requires attention to detail.
First, add the shape to the canvas. Then, insert the text as described earlier.
To ensure the text appears on top of the shape, use the “Arrange” button to bring text layers to the front.
Proper layering can make or break a design. It’s important to consider whether the text and shape colors complement each other.
Transparency settings can be adjusted to let the text sit beautifully on the shape without clashing. By experimenting with these options, the design will be more engaging and professional. For detailed tips, consider visiting guides like How to Attach Text to Shape in Canva.
Design Tips and Tricks
When attaching text to shapes in Canva, creating a visually appealing design is key. Following some design principles like visual hierarchy and using alignment tools can enhance your creations effectively.
Creating Visual Hierarchy
Creating a visual hierarchy is important in design because it guides the viewer’s eyes to the main message.
Start by making the most critical information stand out. This can include changing the font size, weight, or color to draw attention.
Bold fonts and contrasting colors help important text pop.
Place your text strategically on shapes to create a flow that naturally leads the viewer through the information. Experiment with the arrangement to maintain balance between text and shape.
Using layers can also help emphasize certain elements. Text can be placed on top of semi-transparent shapes for a highlighted effect. This makes the main message more engaging while keeping the design tidy.
Using Grids and Alignment Tools
Grids and alignment tools in Canva are essential for clean and organized designs. These tools help ensure that text and shapes are neatly arranged, giving the design a polished look.
Use the grid feature to align your text boxes and shapes.
Aligning elements can be done with simple drag-and-drop actions. Look for the guidelines that appear when moving text boxes around. These guides show perfect alignment with other elements on the canvas.
Use Canva’s Snap feature to align text quickly. This is especially useful when arranging multiple shapes and text to ensure everything is cohesive. These tools maintain consistency and symmetry, making your design look professional without much effort.
Exporting Your Design
Exporting your design from Canva is crucial to sharing it with others or using it in various projects. This involves choosing the appropriate file format and downloading your design efficiently.
Choosing the Right File Format
Picking the right file format in Canva is important for achieving the desired quality and usability of your design.
JPEG and PNG are popular formats for images. JPEG is ideal for images with a lot of colors, while PNG is great for designs needing transparency.
For professional printing needs, a PDF file is often best due to its higher quality.
If your design involves animation, exporting it as a GIF or MP4 would be most effective, ensuring the animations run smoothly.
When sharing on social media, consider the platform’s recommended file format. Facebook and Instagram, for example, often compress images, so starting with a high-quality PNG can help maintain clarity.
Always check the file size limits of platforms or email to avoid upload issues.
Downloading and Sharing Your Creation
After selecting the file format, downloading your creation is straightforward. Click the “Download” button in Canva’s top toolbar.
You can then choose your desired format and quality settings.
To share directly from Canva, use the “Share” button. This feature offers options like emailing the design or connecting it to social media accounts.
This feature allows designers to collaborate or get feedback efficiently right from the platform.
Remember, the quality of how your design appears can depend on the display settings of the sharing platform. Some might require resizing.
Always preview your design on different devices to ensure it looks just right.