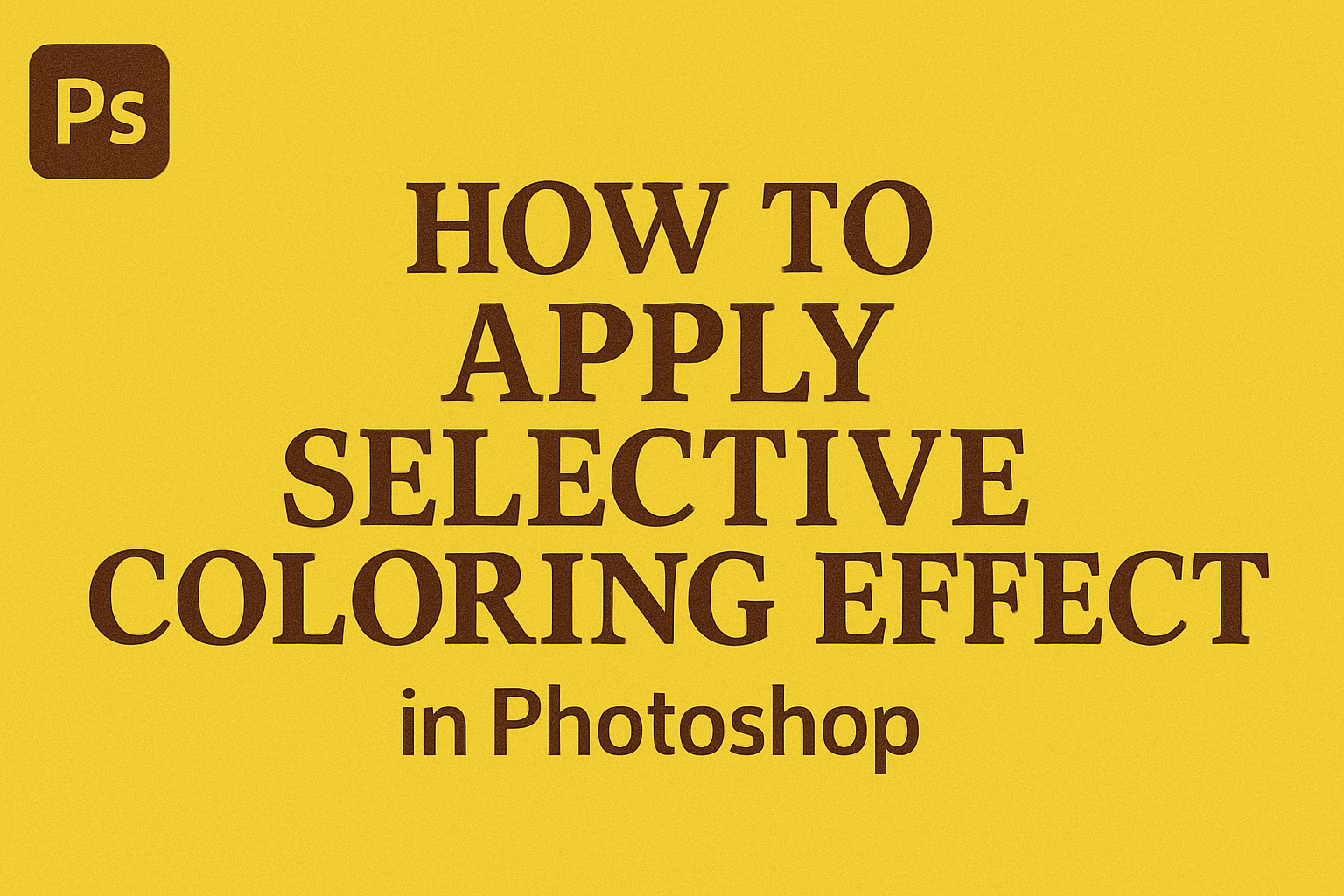Photoshop offers a world of creative possibilities, and one exciting technique that stands out is selective coloring.
This effect highlights the main subject in vibrant colors while turning the rest of the image black and white. This technique can make your photos pop and draw your viewer’s attention exactly where you want it.
Using selective coloring in Photoshop is easier than you might think.
With just a few steps involving a selection tool, an adjustment layer, and a layer mask, you can transform an ordinary photo into something striking and unique.
For more detailed guidance, check out this easy method for creating the effect.
Whether you’re a beginner or have some experience with Photoshop, mastering selective coloring can enhance your skills and inspire you to experiment with new visual ideas.
It’s a fun way to give your photographs an artistic touch, making them memorable and engaging.
Understanding Selective Coloring
Applying selective coloring in Photoshop requires knowing the basics of how colors work and how to focus on one area of an image.
Selective coloring can make a subject stand out by making it colorful while turning the rest of the image black and white.
Basics of Color Theory
Color theory helps explain how colors relate and work together. The color wheel shows primary colors: red, blue, and yellow. These mix to create secondary colors like green, orange, and purple.
Complementary colors are opposite each other on the wheel, like red and green. They can make each other seem brighter.
Learning what these relationships mean helps people pick the right colors so the subject stands out and grabs attention.
Knowing the effect of warm and cool colors is crucial too.
Warm colors like red and yellow often make things seem closer or more active. Cool colors like blue and green can create a calm feeling or make them seem farther away.
The Concept of Selective Coloring
Selective coloring changes a photo into black and white, keeping only one part in color. This effect highlights a subject or detail, drawing the viewer’s eye. It’s especially useful in portraits or nature photos to emphasize emotion or beauty.
To apply this technique in Photoshop, one starts by duplicating the image layer. Then, converting the layer to black and white while using a mask to reveal the desired color parts, like a bright red apple in a grayscale scene.
This process can enhance focus and interest by making the viewer notice the colored elements first.
Experimenting with different subjects is key to finding what works best for this artistic effect.
Preparing Your Workspace in Photoshop
To achieve the best results when applying a selective coloring effect in Photoshop, it’s crucial to set up your workspace effectively. This involves arranging the workspace layout, understanding essential tools, and personalizing palettes to suit specific needs.
Workspace Layout
A well-organized layout makes editing more efficient.
Photoshop allows users to customize the layout by arranging panels and tools in a way that suits their workflow. They can start by going to Window > Workspace and choosing default layouts like Essentials or Photography.
Dock panels like Layers, Adjustments, and History to access them quickly.
Users should consider resizing and positioning their panels for easy navigation and visibility. Saving a personalized workspace ensures that this ideal setup is always just a click away.
Tool Overview
Understanding the key tools in Photoshop helps users feel more confident.
The Toolbar on the left contains essential tools like Move, Brush, Eraser, and Lasso.
These are used frequently in selective coloring. It’s important to know what each tool does; for example, the Lasso Tool helps create precise selections around objects.
Users can also customize the toolbar by adding or removing tools based on their needs, ensuring they have everything necessary at their fingertips.
Customizing Palettes
Palettes are key for a smooth editing experience. They provide quick access to important features and adjustments.
Users can modify the palettes by adding their most-used elements, such as Colors or Swatches, and removing those they don’t need often.
Access the customization options by clicking on the palette menu and selecting Add New or Delete.
This personalization aids in quick access to adjustments and streamlines the editing workflow, making the selective coloring process more enjoyable and less time-consuming.
Starting with Your Image
To apply the selective coloring effect in Photoshop, begin with setting up your image properly. This involves importing the image, creating a duplicate layer, and turning your layers into Smart Objects for better flexibility.
Importing the Image
Begin by opening Photoshop and choosing the image you want to edit. Using the File menu, navigate to Open, then select your image file. This step ensures you start with a high-quality source.
Once imported, it is important to make sure the image is in a format that supports layers, such as PSD or TIFF. This will provide the best results during editing.
Consider organizing your workspace for easier access to tools. You can customize the toolbar to include the essential tools if not already visible.
Creating a Duplicate Layer
Creating a duplicate layer lets you work non-destructively.
Press Ctrl + J (or Cmd + J on Mac) to quickly duplicate your background layer.
This duplicate allows you to experiment without altering the original image.
Layers can be renamed by double-clicking on the layer name in the Layers panel. A descriptive name makes layers easily identifiable.
Working with this duplicate layer means that mistakes are reversible, and changes can be fine-tuned. This method also allows comparisons between the original and edited images.
Working with Smart Objects
Converting layers to Smart Objects provides flexibility in editing.
To convert, right-click the duplicate layer in the Layers panel and select Convert to Smart Object.
Using Smart Objects ensures that even if the layer is resized or transformed, the original data is preserved. Filters applied to Smart Objects can also be edited at any time.
This layer conversion is ideal for achieving the best quality in your selective coloring effect. The ability to revisit and tweak past edits is invaluable for more complex or high-stakes projects.
Applying the Selective Coloring Effect
Selective coloring in Photoshop allows users to highlight specific areas of an image in color while turning the rest black and white. This guide will cover how to choose the right areas, use adjustment layers, and employ masks for precision.
Selecting the Area to Color
The first step is to decide which part of the image will remain in color.
Using Photoshop’s selection tools, such as the Magic Wand or Quick Selection Tool, can help with this. These tools allow the user to outline the desired area accurately.
It’s important to zoom in and refine the edges to capture the detail. This ensures that when the rest of the image is converted to black and white, the selected area stands out prominently.
Adjustment Layers Explained
Once the area is selected, an adjustment layer can be added to desaturate the rest of the image.
The Black & White adjustment layer is commonly used for this. By applying this layer, the image changes to black and white, leaving the selected color area visible.
Adjustment layers are non-destructive, meaning they don’t alter the original image, allowing for easy changes and tweaks.
Using Masks for Precision
Masks help in fine-tuning the selective coloring effect, allowing adjustments to specific areas without affecting the entire image.
With a mask, you can paint over parts of the image to include or exclude them from the effect. Switching between black and white brushes lets users toggle visibility and make corrections.
This precision ensures that the image maintains its natural look while emphasizing the selected colors.
For further guidance, you can refer to tutorials like this one from Photoshop Essentials, which provides a step-by-step approach to achieving the selective coloring effect.
Enhancing the Effect
Enhancing a selective coloring effect can make an image stand out. By adjusting saturation, contrast, and using tools like the brush tool, you can refine and perfect the look you want to achieve.
Playing with Saturation
Adjusting saturation levels can bring out vibrant colors in the selectively colored parts of your image.
Users can find this option in the Selective Color Adjustment Layer in Photoshop. Increasing saturation highlights colors, making them more vivid and eye-catching. While desaturating can create a softer look.
Experimentation is key. If your image feels too intense, gradually lower the saturation.
Balanced saturation helps maintain a natural feel, even with bold colors. Fine-tuning these levels ensures the highlighted areas don’t overwhelm the composition.
Adjusting Contrast and Luminosity
Adjusting contrast and luminosity is vital to balancing your image’s overall appearance.
Strong contrast can make the selectively colored subject pop, but it shouldn’t overshadow other elements. Use Adjustment Layers to play with the brightness and contrast settings.
Luminosity adjustments help differentiate the subject from the background. By tweaking these, users can either uplift or subdue sections of their work.
Careful adjustments ensure the image looks cohesive, with the subject seamlessly integrated.
Fine-Tuning with the Brush Tool
Use the brush tool for precise control over areas in your image. This tool helps refine edges and touch up minor details, ensuring that the transition between colored and black-and-white sections looks smooth.
Select a soft brush for blending.
Users can modify the brush’s opacity and flow for subtler adjustments. Accidental spills over edges can be erased or masked to keep the effect tidy and professional.
Removing color spills makes the finished image look crisp and polished.
Advanced Techniques
Advanced techniques for applying selective coloring in Photoshop involve using gradients and blend modes to enhance images creatively. These techniques help add depth and visual interest to the final result, providing more control over the desired effect.
Selective Coloring with Gradients
Photoshop users can achieve stunning effects by combining selective coloring with gradients. This technique allows the creation of smooth transitions between colors, bringing a more dynamic look to images.
By using the Gradient Tool, users can apply a gradient mask to an adjustment layer.
A common approach is to select the Gradient Map layer and then choose colors that complement the main subject.
Experimenting with different gradients can produce unique effects. Whether you’re using linear or radial gradients, blending the colors thoughtfully can make certain parts of the image stand out while keeping others in black and white.
Remember to adjust the gradient’s transparency to ensure the effect is subtle and not overpowering.
This method provides an interesting way to draw attention to specific areas of an image while maintaining harmony with the original photo.
Incorporating Blend Modes
Blend modes offer another advanced technique for enhancing selective coloring effects. Changing the blend mode of an adjustment layer can modify how it interacts with the layers beneath it. This allows for creative control over color intensity and contrast.
For example, using blend modes like “Multiply” can deepen the color, adding richness to the image, while “Screen” can lighten and soften hues.
Experimentation with various modes such as “Overlay” and “Soft Light” can bring out different characteristics of the selected color areas.
When working with blend modes, paying attention to layer order is crucial. Small adjustments in the opacity of the layer can greatly impact the visual outcome.
This technique opens up numerous possibilities for creating vibrant and compelling imagery, lending a professional touch to any photo project.
Saving and Exporting Your Work
When working with the selective coloring effect in Photoshop, it’s important to know which file formats to use and how to export your images for both web and print. Proper file management ensures your work is organized and accessible.
File Formats and Their Uses
Different file formats serve various purposes. JPEG is ideal for web use due to its small file size, but it doesn’t support transparency.
On the other hand, PNG maintains transparency and is good for web graphics. For high-quality prints, TIFF is a great choice as it supports lossless compression. PSD is Photoshop’s native format and retains all editing layers, which is useful for future modifications.
Each format has its best use case depending on the final destination of your image. For drafts and editable files, keeping a PSD version is essential. This way, changes can be easily made without loss of quality.
Exporting for Web and Print
Exporting your work correctly ensures it looks great on any platform. For the web, reducing file size is crucial to improve loading times.
Use Photoshop’s “Export As” feature to fine-tune image quality and dimensions.
For printing, resolution should be considered carefully. Set the DPI to 300 for clear, high-quality prints.
When exporting for print, save as a TIFF or a high-quality JPEG. Always check the color profile; using CMYK is recommended for print materials.
Best Practices for File Management
Organizing files is a vital step in managing your projects.
Start by creating a dedicated folder for each project. Inside, have subfolders for original files, edits, and exports.
Naming conventions can save time and avoid confusion.
Include the date, version number, and brief description in the file name.
Regularly backing up files ensures that nothing gets lost.
Using a cloud service like Dropbox or Google Drive adds an extra layer of protection.
It allows access to your projects from any location, providing peace of mind and flexibility.