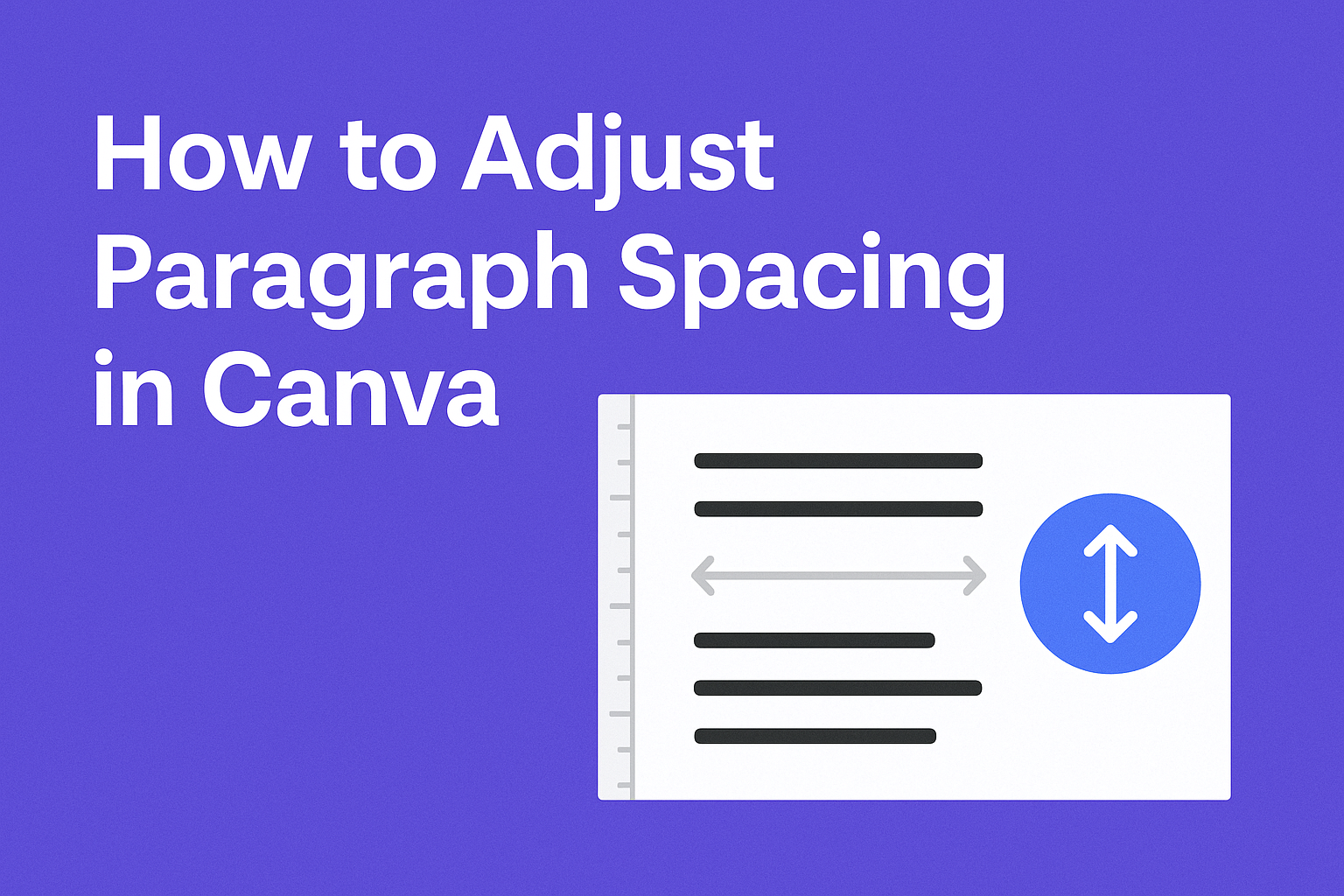Adjusting paragraph spacing in Canva can make a big difference in how text appears in a design.
To properly adjust paragraph spacing, users can select the text box, click on the “Spacing” button in the toolbar, and move the slider to find the right spacing for their project.
This simple adjustment can enhance readability and improve the overall look of any design.
Many people seek ways to make their designs more polished and professional. Understanding how to modify spacing between paragraphs allows creators to draw attention where it is needed most.
With just a few clicks, they can significantly change the visual impact of their text.
Canva users can quickly change various aspects of text formatting, including spacing. This feature is essential for those looking to create cohesive and aesthetically pleasing designs.
Using effective paragraph spacing can elevate any project, making it stand out in a crowded market.
Getting Started with Canva
Canva offers an easy way for users to create stunning designs. Knowing how to start with a new document and navigating the interface helps users make the most of this tool.
Creating a New Canva Document
To create a new document, a user must first log in to their Canva account.
They can click on “Create a design” at the top right of the homepage.
From there, they can choose from various templates or custom dimensions.
Options include:
- Social Media Posts
- Presentations
- Flyers
After selecting a template, the design area will open. Users can add text, images, or shapes easily from the side panel.
It is important to choose the correct size to ensure the design fits its purpose.
Understanding the Canva Interface
Navigating the Canva interface is straightforward.
Users will see the toolbar at the top, where they can adjust text and elements.
On the left side, there is a panel with options like Elements, Uploads, and Text. This is where users can find images and graphics to enhance their designs.
The design area is the main workspace. Here, users can drag and drop items, changing their layout easily.
Familiarizing oneself with these parts of the interface will help in creating polished designs quickly.
Adjusting Paragraph Spacing
Adjusting paragraph spacing in Canva helps improve the overall look of a design. There are two main ways to achieve the right spacing: using the spacing slider and fine-tuning with precise input.
Using the Spacing Slider
To start adjusting paragraph spacing, the user should first select the text box that they want to modify.
After selecting the box, they need to locate the “Spacing” button on the editor toolbar.
Clicking this will open a drop-down menu where they can find the “Paragraph spacing” option.
Once selected, a slider appears that allows for easy adjustments.
Moving the slider to the right increases the spacing, while moving it to the left decreases the distance between paragraphs.
Users can see the changes happen in real-time, making it easier to find the perfect fit for their design.
Fine-Tuning Spacing with Precise Input
For those who want more control, Canva lets users input specific values for paragraph spacing.
After opening the spacing menu, they can enter a number in the provided box.
This option allows for precise adjustments.
By inputting exact values, users can ensure consistent spacing that looks polished.
This is especially useful in professional designs where every detail matters.
Once the value is set, the user can instantly see the changes apply to their text box, ensuring the design matches their vision perfectly.
Design Tips for Paragraph Spacing
Effective paragraph spacing can greatly enhance a design’s appeal. By focusing on the balance between text and white space and selecting appropriate spacing for readability, one can create visually engaging and easy-to-read content.
Balancing Text and White Space
Creating a harmonious balance between text and white space is essential for a clean design. Too much text can feel overwhelming, while excessive white space may leave the layout feeling empty.
To achieve balance, consider these tips:
- Use margins effectively: Ensure that margins are consistent, creating a frame around the text.
- Add space between sections: This helps separate different ideas and guides the reader’s eye.
- Visual breaks: Utilize bullet points or images to add breaks in dense text areas.
By integrating these elements, designs will come to life and engage the viewer better.
Choosing the Right Spacing for Readability
Choosing the right spacing is crucial for readability.
Proper spacing makes content easier to digest, helping the reader focus on the message.
Consider the following:
- Line height: A line height of 1.5 to 1.75 times the font size is often recommended. This adds comfort and clarity.
- Paragraph spacing: Space between paragraphs should generally be equal to or greater than the space between lines. This distinction makes transitions smoother.
- Font size: Larger fonts often benefit from more spacing compared to smaller fonts to maintain readability.