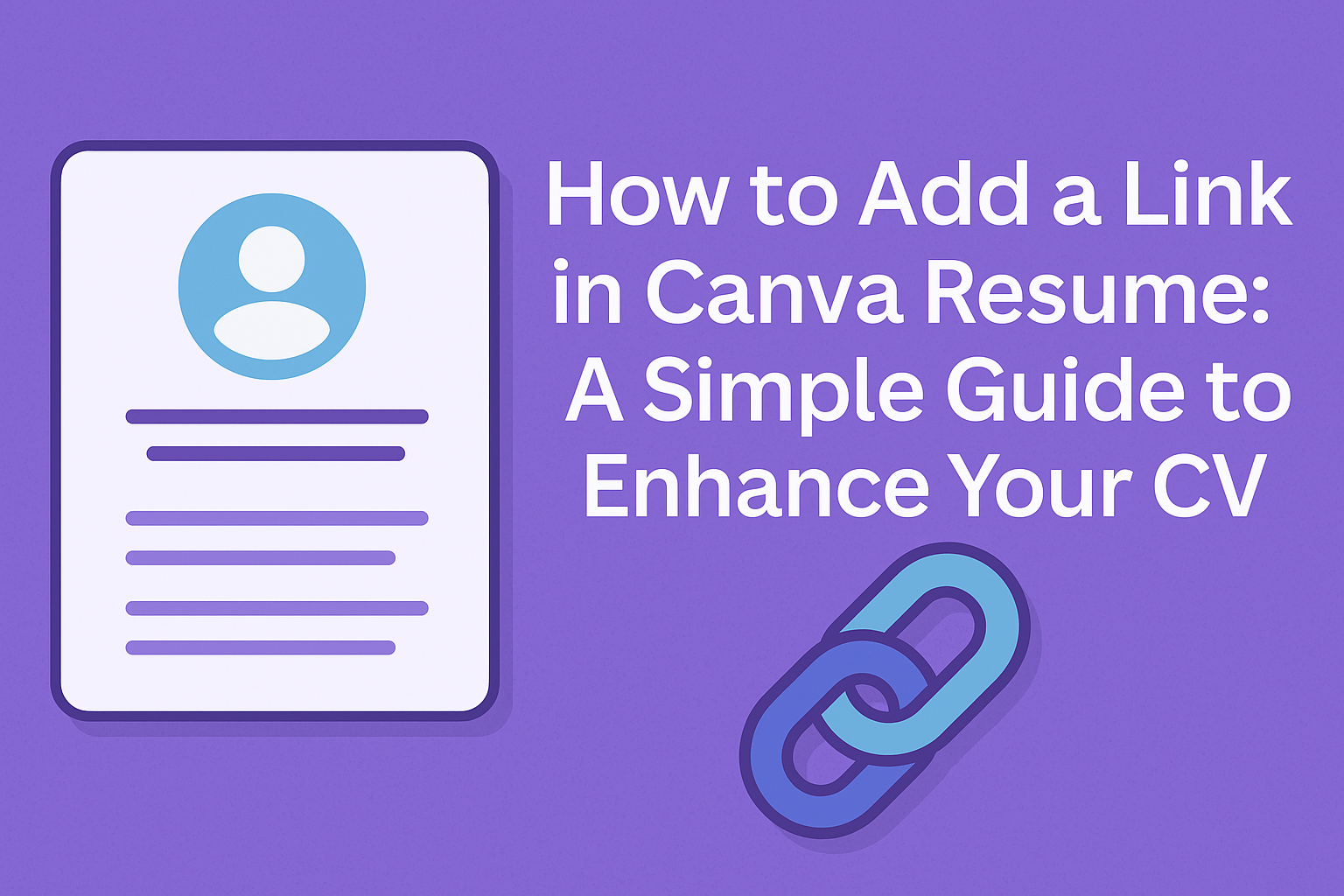Adding links to a resume can really elevate its appearance and functionality.
Linking to an online portfolio or LinkedIn profile allows potential employers to explore more about a candidate’s work and experiences easily. This simple step can make a resume more engaging and informative.
Canva makes it easy to include these hyperlinks in a resume design. With just a few clicks, anyone can create a professional document that stands out from the competition. This not only showcases skills but also demonstrates tech-savviness, which many employers value today.
In this blog post, readers will learn how to add links to their Canva resumes effectively.
By following straightforward steps, they can enhance their resumes and open up new opportunities in their job searches.
Getting Started with Canva
To begin creating a resume in Canva, users need to start by setting up an account.
Next, they can select a suitable resume template that matches their style and profession. This simple process sets the foundation for a well-designed resume.
Creating a Canva Account
The first step is to visit the Canva website.
Users can sign up for a free account by providing their email address or by using their Google or Facebook accounts. After entering the required information, they will receive a confirmation email to verify their account.
Once confirmed, users can log in and explore the interface. Canva offers a user-friendly layout with various design options.
New users may want to take advantage of helpful tutorials that introduce them to key features. This initial setup is crucial for starting the design process smoothly.
Choosing a Resume Template
After setting up the account, users should navigate to the templates section.
Canva provides a wide range of resume templates tailored to different fields and styles. Users can filter templates by industry or style to find the perfect match for their needs.
When selecting a template, it’s helpful to consider a clean and professional design.
Users should choose one that allows room for customization. After picking a template, they can start editing it with personal details. This step is vital for creating a resume that stands out and showcases individual talent.
Editing Your Resume in Canva
Editing a resume in Canva is simple and user-friendly. Users can navigate the canvas area easily to customize their documents. Changing text and fonts allows for personal touches that can make a resume stand out.
Navigating the Canva Editor
When users first open Canva, they see a straightforward layout. The left side shows different design elements like text, photos, and backgrounds.
Clicking on any element opens more options to edit.
To move around the resume, users can click and drag elements. They can also zoom in or out to focus on specific areas. If they want to undo any changes, the “Undo” button is conveniently located at the top. This makes it easy to revert mistakes.
Users can also use the search bar to find specific items quickly. This feature makes adding elements to the resume fast and efficient. Overall, navigating the editor helps users stay organized and creative.
Customizing Text and Fonts
To make a resume unique, customizing text and fonts is essential.
First, users can click on any text box to edit the words. They can change the font style using the options in the toolbar at the top. Canva offers a wide variety of fonts to suit any resume type.
Adjusting the size, color, and spacing of the text is also important. Bold or italic options can highlight key information. Users can even change line height for better readability.
Additionally, using bullet points helps to organize information clearly. This is especially useful for listing skills or job experiences. By making these changes, individuals can ensure their resume is both professional and visually appealing.
Adding Links to Your Resume
Adding links to a resume in Canva can greatly enhance its effectiveness. This allows potential employers to easily access a candidate’s portfolio, professional social media, or other relevant sites. Here are key steps to successfully add links in a Canva resume.
Inserting Hyperlinks
To insert hyperlinks in a Canva resume, the user starts by selecting the element they want to link. This could be a text box or an image.
If linking text, double-click the text box to highlight the desired text. Then, look for the “More” icon on the floating toolbar. Here, the user will select “Link,” where they can paste the desired URL. Completing this step and pressing Enter or clicking off the editor will finalize the link.
Formatting Your Links
Formatting links correctly is essential for clarity.
When adding a hyperlink, it’s best to use descriptive text that indicates where the link leads. For example, using “My Portfolio” is more informative than just “click here.”
Additionally, users should ensure they choose a color or style that stands out without clashing with the resume design. A common practice is to underline linked text so it resembles traditional hyperlinks.
Testing Link Functionality
Before finalizing a resume, testing link functionality is crucial.
The candidate should preview the design in Canva to ensure that all hyperlinks work correctly.
Clicking each link should lead to the intended web page. If a link is broken or unresponsive, fixing it ensures a smooth experience for employers.
This extra step confirms that the links enhance the resume rather than detract from it.