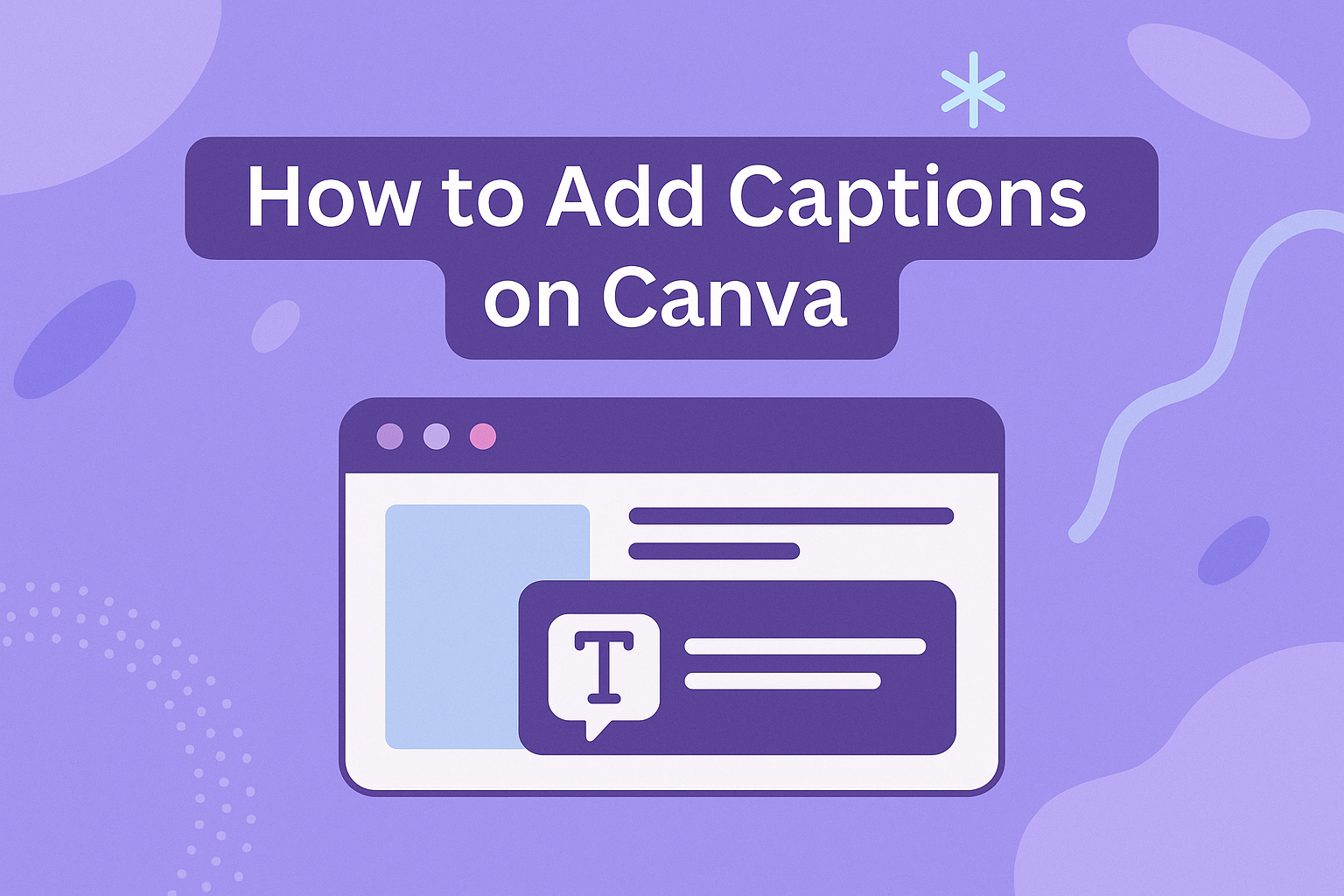Adding captions to videos can make a big difference in how viewers engage with content. Using Canva, anyone can easily add captions to their videos with just a few clicks. This feature allows creators to enhance accessibility and reach a wider audience.
Canva offers a simple way for users to create and customize captions, making it perfect for those who want to communicate messages clearly. With the right tools, they can transform their videos into more inclusive products that resonate with everyone.
Whether for a presentation, tutorial, or social media post, effective captions can elevate any video project.
Getting Started with Canva
Canva is a user-friendly design tool that makes creating visual content simple.
Users can start designing by signing up for an account and choosing the right template for their projects.
Sign Up for a Canva Account
To begin, a user needs to create a Canva account. This can be done easily by visiting the Canva website.
- Email Sign-Up: They can sign up using their email address, password, and name.
- Social Media Options: Alternatively, users may register with their Google or Facebook account for quicker access.
Once registration is complete, they should verify their email to activate the account.
After logging in, users will find a clean dashboard with various design options. From here, they can navigate through a range of templates, tools, and features.
Selecting the Right Template
Choosing the right template is crucial for any design project. Canva offers thousands of templates tailored for different purposes, such as social media posts, presentations, and videos.
- Templates Overview: Users can filter templates by category, making it easier to find what they need.
- Customization Options: Once a template is selected, it can be customized easily by changing text, colors, and images.
It’s important for users to consider their project’s goals and audience when selecting a template. The right choice helps convey their message clearly and effectively.
Adding Text to Your Design
Text is an essential part of any design. It helps convey messages clearly and adds personality to creativity.
Using Text Boxes
To add text, start by selecting the “Text” option in the sidebar.
Users can choose from several text box styles, such as headings, subheadings, or body text. Once a text box is added, clicking inside the box allows users to type and edit content directly.
Users can also move the text box by clicking and dragging it to the desired location. Resizing is simple; just click on the corners and drag to make it larger or smaller. This flexibility allows for tailored layouts.
Additionally, users can layer text boxes to create dynamic designs. Adjusting the spacing between letters and lines can enhance readability. This attention to detail can make a design stand out.
Customizing Font and Style
Customizing the font and style brings text to life.
Users can choose from a wide selection of fonts available in Canva. Finding the right font is key to matching the design’s theme.
After selecting a font, users can change the size, color, and alignment. Options like bold, italic, and underline can emphasize important messages.
To enhance the look, users can also apply effects such as shadows or outlines. Adjusting the transparency can create unique effects, too.
Consistency in font style across the design ensures a polished appearance.
With these tools, users can make text visually appealing while preserving clarity and legibility.
Inserting Captions on Images and Videos
Captions play an important role in enhancing media content. They provide context and clarity.
Knowing how to position and adjust captions correctly can improve the visual impact of videos and images.
Positioning Your Captions
When adding captions, placement is key. Ideal positions include the bottom or top of the media. This ensures the text doesn’t obstruct important visuals.
In Canva, users can easily drag and drop captions to find the perfect spot. He or she should consider how the caption interacts with the background. If the image or video is busy, a solid background for the text can improve readability. Using contrasting colors also helps the text stand out.
Experimenting with different placements can lead to the most effective look. For professional results, checking the caption’s visibility on various devices is a good practice.
Adjusting Caption Size and Alignment
The size and alignment of captions affect their effectiveness.
Caption text should be big enough to read comfortably but not overpower the visuals. Canva provides options to adjust the font size directly from the text settings.
Alignment is equally important. Centered text works well for titles, while left-aligned text can be better for long captions. Users can select these options easily in Canva’s text menu.
Additionally, adjusting line spacing can enhance clarity. He or she should also pay attention to the font style. A clean, simple font is usually the most effective. Choosing a legible font will help viewers understand the content quickly.
Exporting Your Canva Creation
After adding captions and finalizing your design, the next step is exporting it. This process involves selecting the right file type and downloading or sharing the creation for use.
Choosing the Correct File Type
Canva offers several file types for exporting designs. These include PNG, JPG, PDF, MP4, and GIF. The choice of file type depends on how the design will be used.
For images and static designs, PNG or JPG is suitable. PNG is ideal for high-quality images with transparent backgrounds. For printed materials, PDF is preferred because it keeps the layout consistent.
If the design contains video or animation, MP4 is the best option. Dropbox or social media platforms will accept this format easily.
To summarize, pick the file type that matches your intended use to ensure the best quality.
Downloading and Sharing Your Design
Once the file type is chosen, the downloading process is simple.
Users can click the “Download” button in the top right corner. A dropdown menu appears where they can select their preferred format before clicking “Download.”
Alternatively, Canva allows users to share designs directly.
By clicking the “Share” button, a link can be created for those who need to view or edit the design. This is particularly useful for collaborating with others or sharing on social media.
Send the link to others or post it on a platform.
This option keeps the design editable for additional adjustments.