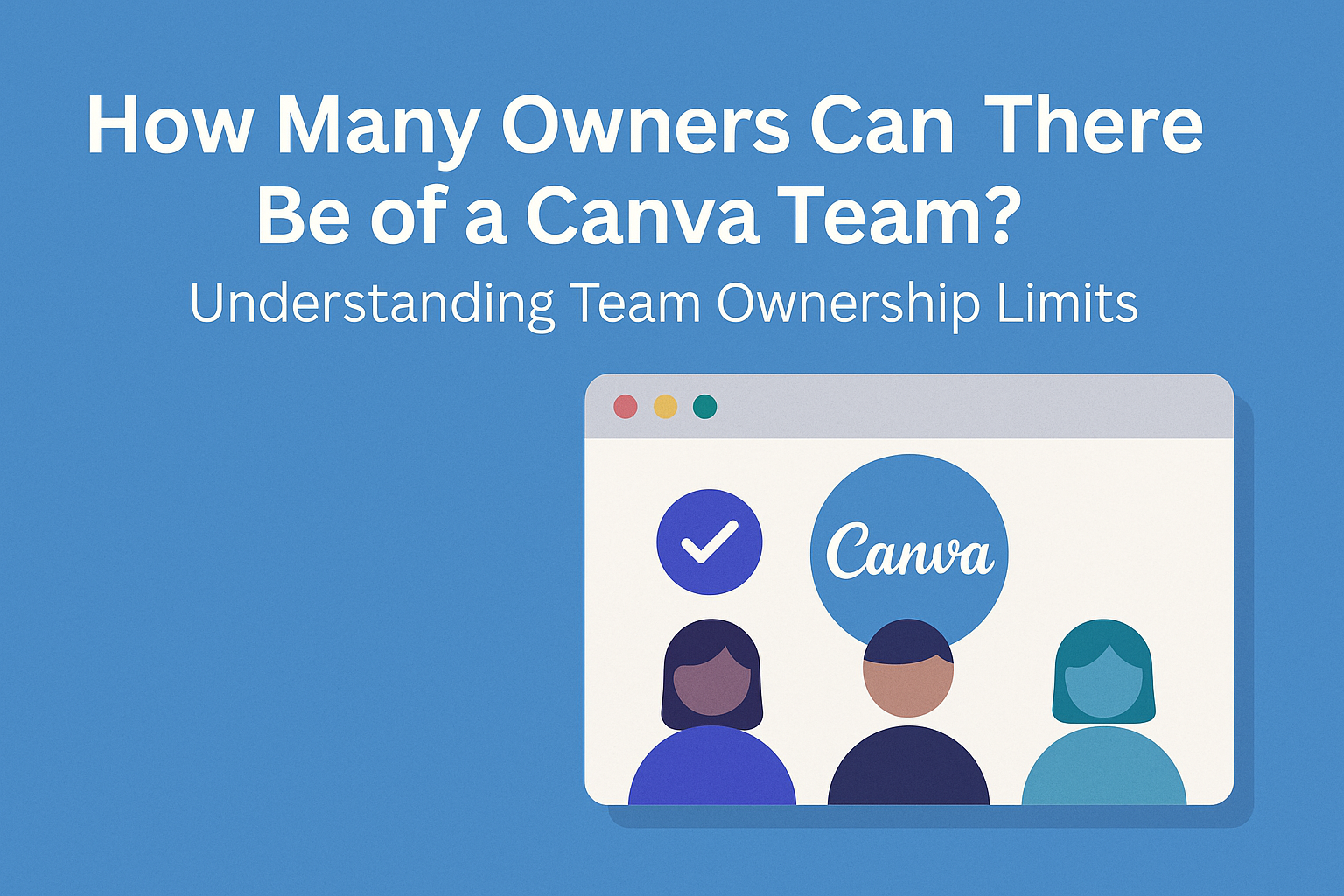Canva is a popular tool for design enthusiasts and professionals alike.
Teams using Canva benefit from collaboration and shared resources, making the design process smoother and more efficient.
A Canva team can have a maximum of 10 owners, which allows for effective management and oversight.
Understanding how ownership works within a Canva team is vital for anyone looking to optimize their design workflow.
With multiple owners, team members can share responsibilities and ensure that projects run smoothly.
This structure helps maintain organization and clarity in roles.
For those who need more than 10 owners, creating multiple teams may be necessary. Learning about team management can help users get the most out of Canva’s features and enhance their design experience.
Exploring Canva Team Edition
Canva Team Edition is designed to enhance collaboration among team members. With various features, it streamlines design processes and simplifies management of team projects.
What Is Canva Team?
Canva Team is a specialized version of Canva that allows groups to work together on design projects. It offers a platform where team members can create, share, and edit designs in real-time.
This edition is especially beneficial for businesses, schools, and nonprofit organizations. It helps keep everyone on the same page with tools tailored for team collaboration.
Users can set roles and permissions, ensuring the right people have access to specific assets. This makes managing design workflows easier.
Benefits of Using Canva for Teams
Using Canva for Teams provides numerous advantages.
Teams can create a shared brand kit that includes logos, colors, and fonts. This consistency helps maintain a professional appearance across all materials.
Collaboration becomes seamless with features like shared folders and design access. Members can comment and provide feedback directly on designs, reducing the need for endless email threads.
Additionally, teams can schedule social media posts using the Content Planner. This saves time and keeps marketing efforts organized.
With real-time updates, changes are instantly visible to all team members. This reduces confusion and enhances productivity, allowing teams to focus on creativity rather than coordination.
Team Ownership Basics
Understanding what it means to be a team owner in Canva is crucial for effective collaboration. Team owners have specific responsibilities and powers that help in managing the team smoothly.
Definition of a Team Owner
A team owner in Canva is a primary leader or creator of the team. This person has the highest access level and can manage team settings, including adding or removing members.
Team owners can transfer ownership to another member if needed. This ensures that even if the original owner steps away, the team can continue to function.
They are also responsible for billing management. This includes ensuring payments are up-to-date and that the team receives the appropriate plan features.
Roles and Permissions
In Canva, roles and permissions play a vital role in team dynamics. The owner assigns roles to team members, which can range from administrators to contributors.
Here’s a quick look at common roles:
- Administrator: Can manage team settings and members.
- Template Designer: Focuses on creating and managing templates.
- Contributor: Can edit existing designs but has limited permissions.
Team owners can change roles at any time, allowing for flexibility as the team’s needs evolve. Members can view everyone’s roles from the People page in Settings, which helps maintain clarity in responsibilities.
Ownership Structure
Understanding the ownership structure of a Canva team is important for effective management. This includes knowing how many owners can be on a team and how ownership can be transferred if needed.
Single vs. Multiple Ownership
A Canva team can have up to 10 owners. This allows for shared responsibilities among team members.
Having multiple owners can help in managing tasks and ensuring that the team runs smoothly.
Each owner has the authority to make major changes. They can invite new members, manage team settings, and access all designs.
For larger projects or organizations, it might be beneficial to divide teams or create different ownership structures to avoid confusion.
Transferring Ownership
Transferring ownership within Canva is a straightforward process. It requires that the current owner nominates another team member to take over.
To do this, the current owner must navigate to the “Members” tab under team settings. Then, they can select a team member to become the new owner.
After selecting “Make owner,” the nominated person must accept the change. This process ensures a smooth transition of responsibilities, maintaining team efficiency.
For teams that need changes, knowing these steps can be very helpful.
Collaboration in Canva
Canva offers tools that make working together easy and effective. Team members can invite others to collaborate on projects and take advantage of several features that enhance teamwork.
Inviting Team Members
Inviting team members to collaborate in Canva is a straightforward process.
The team owner or admins can send invitations through the team settings.
It’s as simple as going to the Team Details section, selecting Invite Members, and entering email addresses.
Once invited, team members will receive an email. They can then accept the invitation to join the team.
Each team can have up to 100 members, which makes it flexible for various group sizes.
The owner can also assign roles, allowing members to have different permissions based on their needs. Roles include members, admins, and owners to ensure the right level of access for everyone. This setup helps keep projects organized and secure.
Collaborative Features
Canva has several collaborative features that boost teamwork.
One of them is real-time editing, making it possible for multiple users to work on the same design at the same time. Changes appear instantly, allowing for quick feedback and adjustments.
The platform also includes comments and feedback sections. Users can leave notes on specific parts of a design. This feature helps streamline communication and keeps everything in one place.
Additionally, Canva allows for shared folders and brand kits.
Teams can maintain consistency by using shared colors, logos, and fonts. These tools ensure that everyone is on the same page and promotes a unified look across projects.
With these features, Canva really supports effective collaboration among team members.
Managing a Canva Team
Managing a Canva team involves effectively adding or removing team members and setting up branding. These tasks help ensure that the team works smoothly and presents a cohesive identity.
Adding or Removing Team Members
Adding new members to a Canva team is straightforward.
A team owner can invite members by accessing the “Manage teams” section in settings. Here’s how:
- Click on the gear icon on the homepage.
- Select “Manage teams.”
- Choose the team to which a member will be added.
- Click on “Invite Members” to send invites via email.
Removing members is just as easy. Owners can click the team name, locate the member, and use the “Remove” option.
It’s essential to manage roles properly, as specific permissions can be set for each member, ensuring everyone knows their responsibilities.
Setting Up Team Branding
Establishing team branding is key for consistent presentation.
This includes creating a Brand Kit that reflects the team’s identity. A Brand Kit can include logos, colors, and fonts to be used across all designs.
To set up branding:
- Access the Brand Kit under team settings.
- Upload logos and select color palettes.
- Choose fonts that represent the brand image.
With the Brand Kit in place, members can create designs that align with the team’s branding. This not only streamlines the design process but also helps maintain a professional look across all content created by the team.
Subscription Plans and Billing
Canva offers various subscription plans tailored to different user needs, including options for individuals and teams. Understanding how these plans work and their billing processes is essential for effective management.
Different Types of Canva Subscriptions
Canva provides several subscription tiers to fit varying needs:
-
Free Plan: Ideal for individuals or small projects. It includes basic features and a limited number of templates and design tools.
-
Canva Pro: Designed for individuals who seek enhanced features. Users gain access to a larger library of templates, premium images, and advanced editing tools.
-
Canva Teams: Best for collaboration. It can accommodate 2 to 100 members, allowing real-time teamwork and shared assets. This plan promotes brand consistency and efficient project management.
-
Enterprise Plan: Aimed at larger organizations, offering advanced features like team management, greater storage, and centralized billing.
Each plan varies in pricing and features, making it important for users to choose based on their requirements.
Billing and Subscription Management
Billing for Canva subscriptions can be flexible and tailored to user preferences.
Users on Canva Teams can opt for a pay-as-you-grow model. They only pay for members who accept invitations, which provides financial flexibility.
Charges appear on a monthly or quarterly basis, depending on the chosen subscription. For yearly plans, users are billed every three months.
Managing the subscription includes adding or removing team members easily.
New members joining within three days before billing will have their charges reflected in the next invoice. Users can view and change their billing information directly in the Canva account settings for convenience.
Best Practices for Team Collaboration
Effective team collaboration is essential for a successful Canva project. Clear communication and a structured approach can help everyone stay on the same page and contribute their best work.
Creating a Workflow
Setting up a clear workflow makes collaboration smoother.
First, define roles within the team. Each member should know their tasks and deadlines. This clarity minimizes confusion.
Next, utilize Canva features like folders and templates. Organizing designs into specific folders ensures easy access.
Teams can also create templates for common projects, saving time.
Regular check-ins are crucial. Scheduling meetings, even short ones, helps address any issues quickly.
During these check-ins, team members can share progress and adjust tasks as needed. This approach encourages accountability and keeps everyone aligned.
Maintaining Team Harmony
Team harmony can significantly boost productivity.
Establishing open communication channels is key. Encourage team members to express their ideas and concerns freely.
Recognizing and appreciating contributions builds a positive atmosphere. A simple “thank you” can go a long way in motivating others.
Team leaders should facilitate discussions that allow everyone to voice their opinions.
Conflict can arise, but addressing it promptly is important. Encourage a solution-focused mindset.
Instead of letting issues linger, team members should discuss problems openly and seek common ground.
Incorporating these practices helps teams work effectively and maintain a welcoming environment.