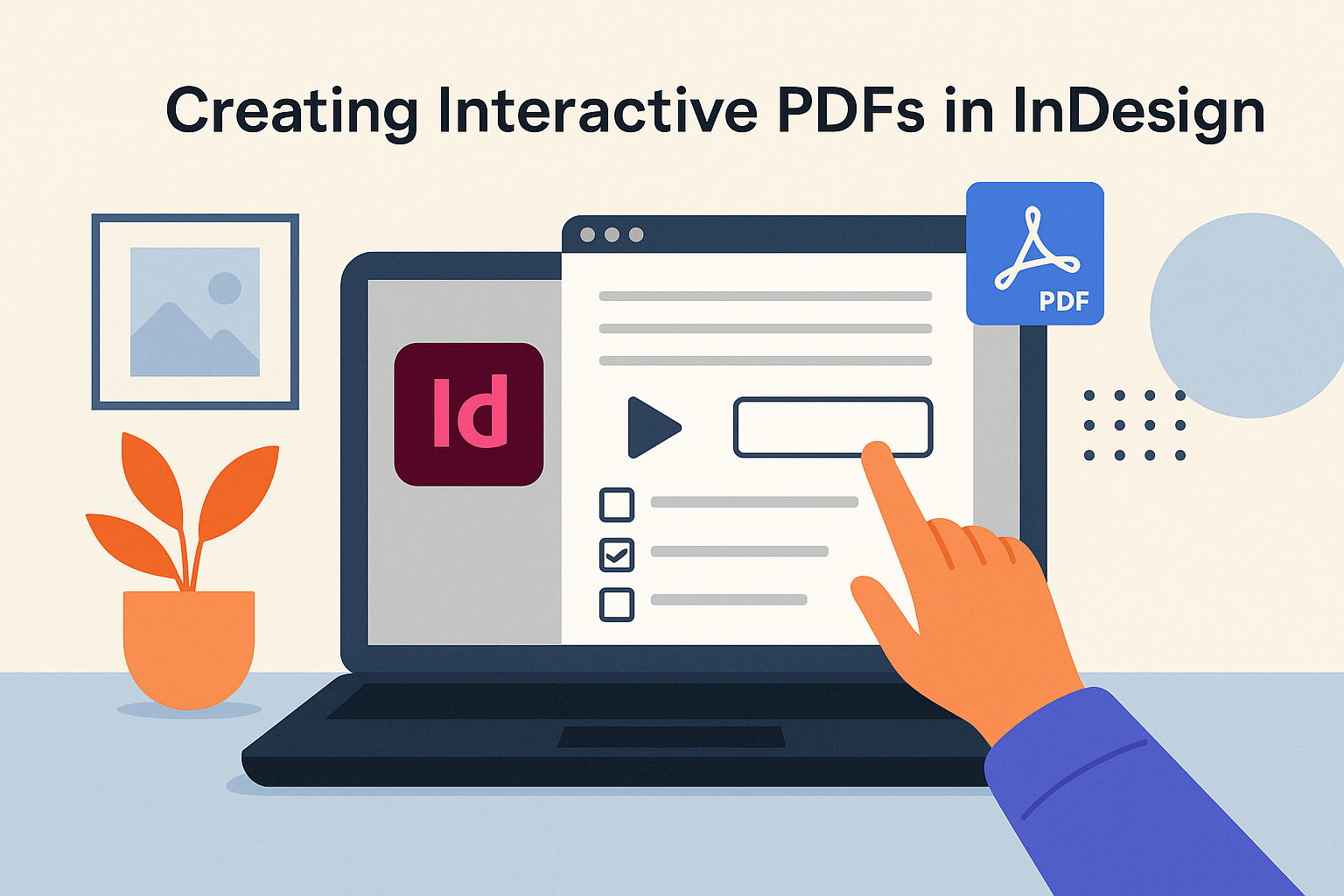Creating interactive PDFs in InDesign opens up exciting possibilities for engaging readers. This process allows users to include elements like buttons, links, and multimedia, making documents dynamic and inviting.
By transforming a standard PDF into an interactive experience, designers can make their work stand out and capture attention more effectively.
Many individuals, from educators to marketers, find value in interactive PDFs for their ability to enhance learning and communication.
The tools in InDesign are designed to be user-friendly, guiding creators through the steps needed to add interactivity.
With just a few clicks, anyone can learn how to make their PDFs not just informative, but also interactive.
As more content shifts to digital formats, knowing how to create interactive PDFs is vital. This skill can elevate a project, whether it’s a presentation, an ebook, or a digital form.
Diving into the process can be both rewarding and fun, offering new ways to express creativity.
Getting Started with InDesign for Interactive PDFs
Creating interactive PDFs in InDesign can be a rewarding experience. It allows for engaging documents that can include hyperlinks, buttons, and multimedia elements.
The following sections will cover essential steps to help anyone start using InDesign effectively.
Setting Up Your Document
To begin, the user should create a new document. He or she can do this by selecting “File” then “New” in the menu.
Next, adjust the document settings.
Users should choose the page size, orientation, and number of pages according to their project needs. It is helpful to set the margins to create a clean layout.
Selecting an appropriate resolution is also key.
For print, 300 DPI is ideal, while 72 DPI works well for digital formats. This ensures that the document looks great both online and offline.
Understanding the InDesign Workspace
Familiarity with the InDesign workspace is vital. The main components include the toolbar, panels, and the main canvas.
The toolbar contains tools for creating shapes, text boxes, and more. Users can customize it based on personal preferences by dragging and dropping tools.
Panels found on the right include Layers, Swatches, and Links. They help manage elements within the document, allowing for easy adjustments and organization.
Taking time to explore the workspace will greatly enhance efficiency.
Importing Text and Images
When it comes to adding content, users must import text and images.
To start, he or she should click “File” and choose “Place.” This opens a dialog box to select the desired file.
For text, it’s beneficial to have it formatted in a word processor before importing. This way, basic styles like bold and italics are preserved.
For images, users should ensure that the resolution is high enough for quality.
After placing images, they can resize or reposition them as needed within the document.
Using the Links panel helps keep track of image files and avoid missing links. This is crucial for maintaining a polished final product.
Adding Interactivity to PDFs
Interactivity can make PDFs more engaging and easier to navigate. By incorporating features like hyperlinks, buttons, multimedia elements, and animations, PDFs can provide a richer experience for users.
Hyperlinks and Bookmarks
Hyperlinks are essential for connecting readers to additional resources or related content. They can direct to websites, other documents, or specific pages within the same PDF.
To add a hyperlink in Adobe InDesign, select the text or object, then go to the Hyperlinks panel. Click “New Hyperlink,” and enter the URL or destination.
Bookmarks, on the other hand, help users navigate long documents. They act as shortcuts to specific sections.
To create bookmarks, go to the Bookmarks panel, select the desired text, and click “New Bookmark.” This feature enhances usability and encourages readers to explore.
Buttons and Forms
Buttons are useful for interactive PDFs, allowing users to perform actions like submitting forms or navigating to different pages.
In Adobe InDesign, the Buttons and Forms panel lets users create buttons that can execute actions like “Go to Page” or “Submit Form.”
By adding form fields, like text boxes and checkboxes, users can fill out information directly in the PDF.
It’s simple: select the desired area, choose the type of form field, and set options such as required fields. This functionality makes documents more user-friendly and interactive.
Audio and Video Elements
Incorporating audio and video can enhance the engagement level of a PDF. Users can watch clips or listen to audio directly within the document.
This feature is particularly beneficial for presentations or educational materials.
To add multimedia elements, go to the Media panel in InDesign. Import audio or video files from your computer, and set playback options.
Interactive element placement is crucial; ensure they are easily visible and accessible so users can enjoy a seamless experience.
Animations and Page Transitions
Animations bring static content to life. Adding effects like fades or slides can capture attention and make reading more enjoyable.
In InDesign, users can apply animations to text or images through the Animation panel.
Page transitions are another great way to enhance interactivity. They determine how pages change as users navigate through the document.
By choosing transitions like “Push” or “Wipe,” the reading experience can become more dynamic.
These elements not only make the document visually appealing but also provide an engaging storytelling experience for the reader.
Design Tips for Interactive PDFs
Creating effective interactive PDFs requires a thoughtful approach to layout, navigation, and accessibility. Implementing these key design tips can enhance the reader’s experience and ensure that the document is engaging and easy to use.
Consistent Layout and Design
Consistency in layout and design is crucial for interactive PDFs. It helps the reader navigate through the content easily.
- Use a Grid System: Aligning elements with a grid creates a harmonious look.
- Color Scheme: Stick to a limited color palette that reflects the purpose and feel of the document.
- Font Choice: Limit font styles to two or three for readability.
This uniformity aids user familiarity, making interactions more intuitive.
Navigation and User Experience
The navigation of an interactive PDF should be seamless. Users should be able to move through the document without confusion.
- Clear Buttons: Use labeled buttons for navigation. Icons can assist comprehension.
- Hyperlinks: Incorporate hyperlinks for quick access to information. Ensure they are visibly distinct.
- Bookmarks and Table of Contents: A well-structured table of contents helps users find sections quickly.
Good navigation improves user experience and encourages further exploration of the content.
Accessibility in Interactive PDFs
Accessibility is vital to ensure all users can access the content. Following a few key practices can make a significant difference.
- Alternative Text: Provide alternative text for images and buttons to aid those using screen readers.
- Colors and Contrast: Ensure there is sufficient contrast between text and background colors for readability.
- Logical Order: Arrange navigation elements in a logical sequence that matches how users will read the content.
Focusing on accessibility not only broadens the audience but also enhances the overall usability of the PDF.
Exporting and Testing Your Interactive PDF
Exporting and testing an interactive PDF is essential to ensure that all features work as intended. Following these steps helps prepare the document for sharing and ensures a smooth user experience.
Previewing Interactivity within InDesign
Before exporting, it’s important to preview the interactivity directly within InDesign. This can be done by using the Preview panel.
- Open the Preview panel: Go to the Window menu, select Interactive, then click Preview.
- Choose the right view: Select either PDF or SWF depending on what you want to test.
- Test buttons and links: Click on each interactive element to see if it responds correctly.
This simple preview helps catch issues before moving to the export phase.
Exporting as Interactive PDF
To create the final file, exporting as an Interactive PDF is the next step.
- Select File > Export.
- In the dialog box, choose the file name and location.
- Under Format, select Adobe PDF (Interactive).
Before finishing, set your options such as page range and view settings. After confirming the settings, click Export.
This generates a PDF that includes all interactive elements like buttons and links as specified.
Testing on Different Devices and Platforms
After the PDF is exported, testing across various devices and platforms is crucial.
-
Open the PDF on different devices like tablets, smartphones, and desktops.
-
Use different PDF readers: Some might not support all features, so testing is key.
-
Check functionality: Ensure buttons work, links navigate correctly, and videos play smoothly.
Testing helps identify any unexpected issues that could affect user experience. This step ensures the document meets users’ needs effectively.