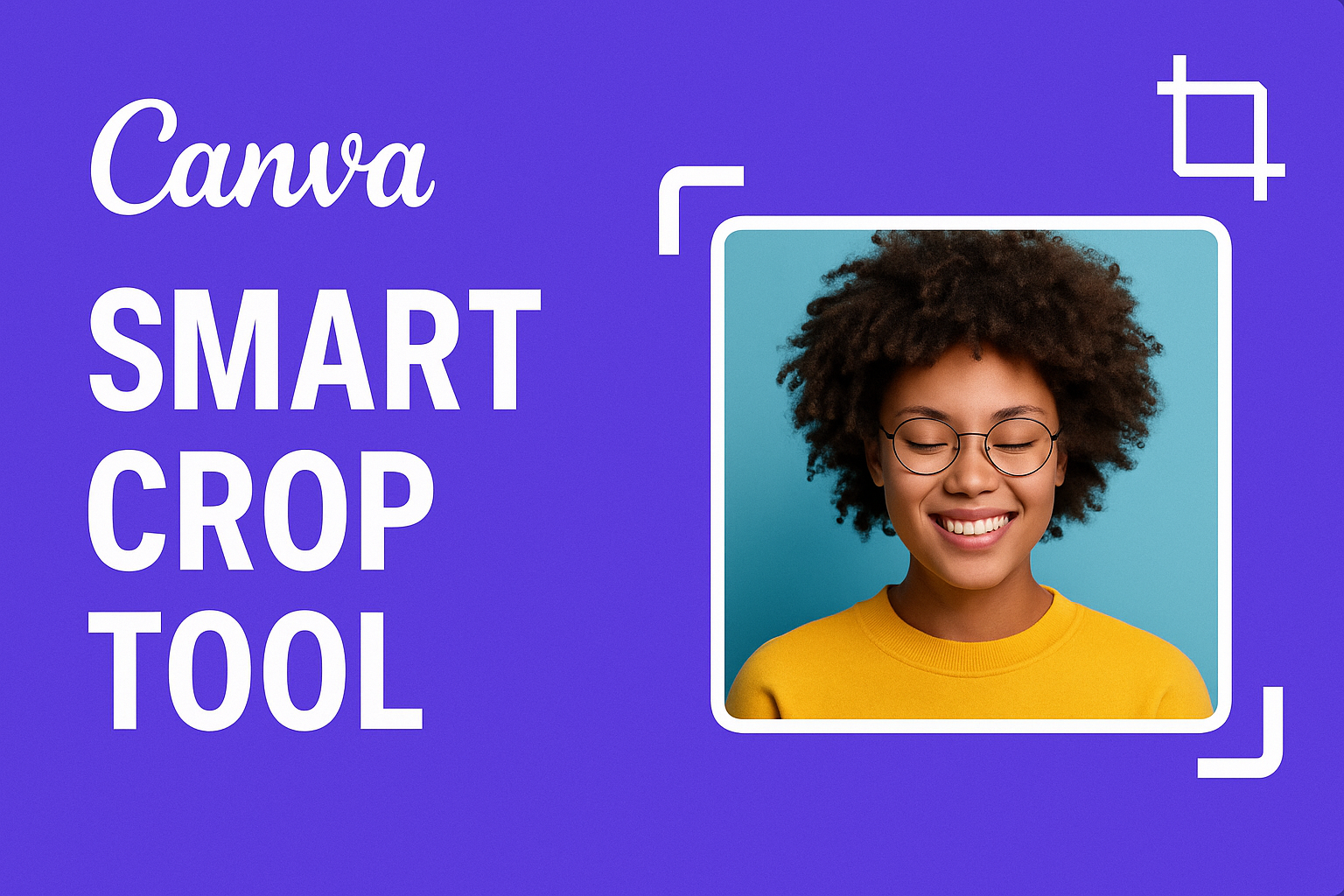The Canva Smart Crop tool is a game-changer for anyone looking to enhance their images quickly and effectively. This tool uses AI technology to automatically select the best cropping area, saving time and ensuring that important elements of an image are not lost.
With Canva’s user-friendly interface, anyone can utilize this feature without needing advanced editing skills.
In a world where visuals are key, having the right tools is essential. The Smart Crop tool simplifies the editing process by taking the guesswork out of cropping.
Whether for social media posts or professional projects, it allows users to refine their images effortlessly.
As creativity meets technology, Canva continues to empower users to produce polished visuals with ease. Understanding how to harness the Smart Crop tool can elevate projects from basic to stunning in just a few clicks. Now, creators can focus more on their vision and less on tedious tasks.
Understanding Canva Smart Crop Tool
The Canva Smart Crop Tool is designed to make image editing easier and more efficient. It uses advanced technology to help users crop images effectively, ensuring that the most important parts of photos are retained.
The Technology Behind Smart Crop
The Smart Crop feature in Canva utilizes algorithms that automatically adjust the crop based on the composition of the image. This means it can identify key elements in a photo and suggest crops that maintain their focus.
When a user selects an image and clicks on the Smart Crop option, the tool analyzes the image to determine the best crop for the design.
Users can further refine the suggestion by dragging the crop box or adjusting the slider.
This technology helps streamline the design process and ensures that users get excellent results without spending too much time on adjustments.
Benefits of Using Smart Crop
Using the Smart Crop Tool offers several advantages for creators. First, it saves time. Instead of manually cropping images, the tool provides quick suggestions, allowing users to focus more on creativity.
Second, it enhances the quality of designs. By retaining key elements in the composition, users can ensure that their images look more professional.
Additionally, Smart Crop works across various formats, making it versatile for different design needs. It supports both standard cropping and specific aspect ratios, accommodating a wide range of projects.
How to Use Smart Crop on Canva
Using the Smart Crop tool in Canva is simple and effective for editing images. It helps users quickly adjust photos to fit their designs while keeping important elements intact. Here’s how to make the most of this handy feature.
Step-by-Step Guide
-
Select an Image: Choose a photo from the Canva library or upload one of your own. Click on the image to add it to your design.
-
Open the Editing Tool: Click on the image, then find the “Edit Photo” option in the toolbar. This opens the editing options.
-
Choose Smart Crop: Look for the “Crop” button and click it. From here, select the “Smart Crop” option.
-
Adjust the Crop: Canva will automatically suggest the best crop. Users can drag the slider to modify the cropping area as needed.
-
Apply Changes: Once satisfied with the adjustments, click “Done” or click elsewhere on the design to save the changes.
Tips for Best Results
-
Check Composition: It’s good to analyze the image before cropping. Identify key details that should remain in focus.
-
Use High-Quality Images: The Smart Crop tool works best with clear images. Low-quality pictures may not crop well.
-
Preview Before Finalizing: Always take a moment to review the cropped image within the context of the overall design.
-
Experiment with Different Crops: Try various crop adjustments. Sometimes, a small tweak can enhance the image significantly.
-
Combine with Other Tools: Utilize other editing features in Canva, such as filters or adjustments, to improve the overall look after cropping.
Optimizing Images With Smart Crop
The Canva Smart Crop tool helps users enhance their images by adjusting them for various formats and considering design elements. This tool is valuable for achieving the best visual result tailored to specific needs.
Adjusting for Different Image Formats
Images can come in various formats, and using Smart Crop allows adjustments to fit these different styles. Users can select from a range of aspect ratios, such as 1:1 for square images or 16:9 for widescreen.
To use the tool effectively, they should:
- Double-click on the image or click the Edit Photo button.
- Select Crop from the menu and then choose the aspect ratio.
- Drag the corners of the image to fit the preferred format.
Smart Crop can also recommend optimal cropping based on the image’s dimensions. This feature ensures that any important details remain in focus, providing a polished look.
Design Considerations
When optimizing images with Smart Crop, it’s essential to think about the design layout. Different designs may require images to have a specific focal point or composition.
Creators should consider:
- The main subject of their image. Ensure it remains visible after cropping.
- Balancing negative space to make the design visually appealing.
- Testing different crops to see what works best with the overall design.
Creative Applications of Smart Crop
The Smart Crop tool in Canva allows users to enhance their designs with precision and ease. This feature is valuable in various creative projects, particularly in social media graphics and web design elements.
Enhancing Social Media Graphics
When creating social media graphics, visual appeal is crucial. Smart Crop helps by automatically framing images for platforms like Instagram and Facebook, ensuring the focal points are highlighted.
By using this tool, users can quickly adjust their images to different aspect ratios. Whether aiming for a square post or a story format, Smart Crop delivers an optimized crop without losing important details.
Moreover, it enhances consistency across a brand’s visual identity. Images look professional and polished, making a strong impression on followers.
Improving Web Design Elements
Smart Crop is also beneficial for web design. It allows designers to focus on key elements within images, making them more effective in conveying a message.
Websites often require images to fit specific dimensions. Smart Crop ensures that these images are not only resized but also framed in a way that engages visitors.
This feature can streamline the design process. Designers save time during editing, allowing them to focus on other creative tasks or improve the overall layout of the site.
With Smart Crop, images become seamless parts of the user experience.