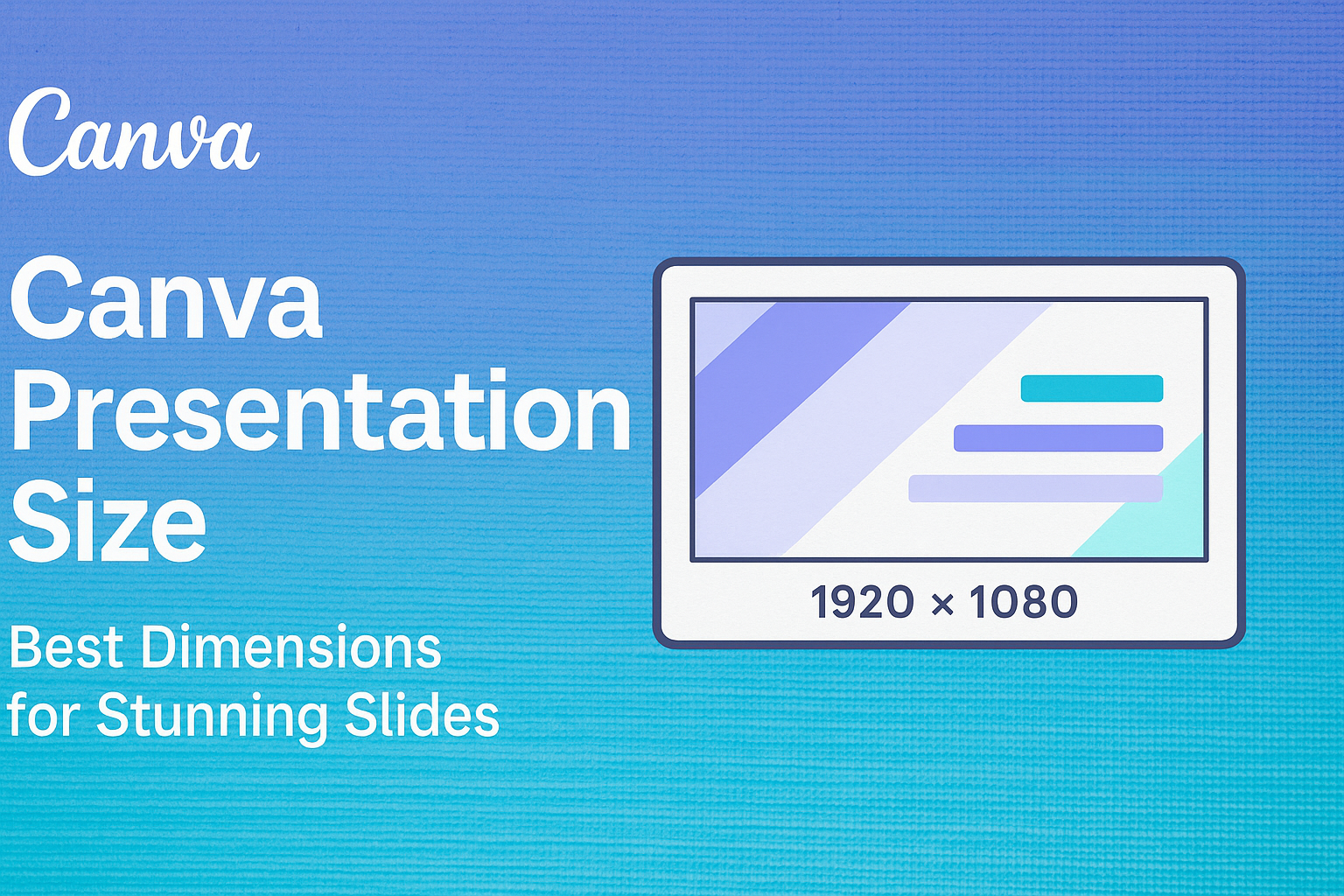When creating the perfect presentation using Canva, understanding the right size can make a huge difference.
The standard size for a Canva presentation is 16:9, which works well with most modern screens and projectors. This aspect ratio ensures that your slides will look great on everything from a laptop to a big conference display.
Choosing the right size is important because it affects how your audience perceives your message. A presentation that doesn’t fit the screen well can distract from your content.
Users can also customize their presentation size for different formats, whether they’re creating a pitch deck, a workshop, or a classroom project. This flexibility in design makes Canva a popular choice for creating visuals that look professional and engaging.
Canva also offers a simple, drag-and-drop interface, making it easy for anyone to design eye-catching slides.
With a range of pre-set templates and sizes to choose from, presenters can focus more on their content rather than worrying about design technicalities.
Curious about how these sizes can enhance your presentations? Take a deeper look into Canva’s presentation sizes and find the best fit for your needs.
Understanding Canva Presentation Dimensions
When creating presentations, getting the dimensions right is important. Canva presents a variety of presentation sizes to suit different needs and platforms. These dimensions ensure your design looks great on screens and in print.
Common Sizes in Canva:
- 16:9 Ratio: This is the most popular size for presentations, perfect for most screens.
- 4:3 Ratio: A classic option that works well on older projectors.
- Custom Sizes: Canva allows the customization of dimensions to meet specific requirements.
For a professional touch, Canva offers templates that are already sized correctly. This helps in designing swiftly without worrying about errors.
Measuring Units:
Sizes in Canva are displayed in pixels (px), but options for millimeters (mm) and centimeters (cm) are also available. This flexibility helps users design for both digital and print media.
Certain features, like resizing, are available to Canva Pro users. This tool lets users quickly adjust their designs to fit various dimensions.
Best Practices for Canva Presentations
Creating a great Canva presentation involves choosing the right size, maintaining visual clarity, and exploring customization options. These elements enhance the effectiveness of your presentation and ensure it engages your audience effectively.
Aspect Ratios and Sizing
Choosing the correct aspect ratio is crucial for your presentation. Canva commonly uses the 16:9 aspect ratio, which works well with most modern screens, including laptops and projectors. This widescreen format is perfect for visually rich presentations, accommodating images and videos seamlessly.
For more traditional setups, the 4:3 ratio is also an option. It suits older screens and can help if you’re presenting in contexts where widescreens aren’t available. Always consider your presentation’s delivery setting to select the most suitable dimension.
Visual Clarity
To maintain visual clarity, it’s essential to prioritize simplicity. Avoid overcrowding slides with excessive text or elements. Instead, use bullet points and concise statements to convey key ideas. This approach ensures that the audience can easily grasp the information presented.
Using larger fonts for important points can help emphasize key messages.
It’s also beneficial to include visuals like charts and infographics to illustrate complex data. These visuals not only make the presentation more engaging but also aid in better understanding of the content.
Venturing Beyond Defaults
While starting with Canva’s templates is useful, customizing your presentation can make it stand out.
Alter colors to match your brand identity, ensuring consistency across the slides. Experiment with different fonts that align with the presentation’s mood and tone.
Adding dynamic elements like icons can add flair to your slides. Icons are a great way to replace text-heavy content, making information more digestible.
Additionally, consider placing padding around text blocks to improve readability and create a cleaner look.
Customizing Your Canva Presentation
Creating a presentation in Canva allows for a high level of customization. Users can set specific dimensions, choose from a variety of templates, and adjust slide layouts to fit their needs precisely.
Setting Up Custom Dimensions
To create a presentation that fits unique requirements, users can set custom dimensions. They simply select the desired width and height in pixels, inches, or millimeters. This feature is particularly useful for those who need sizes not covered by Canva’s standard options, such as the 16:9 widescreen format or the 4:3 aspect ratio.
When setting custom dimensions, it’s important to consider the device or screen it will be displayed on, ensuring that the presentation is easily viewable across various platforms.
Utilizing Templates
Templates in Canva offer a convenient starting point for designing a presentation.
Users can choose from a vast library of templates tailored for different themes and presentation types. These templates come preloaded with a range of design elements, such as fonts and color schemes, which can be adapted or replaced to match the user’s style.
Selecting a template helps streamline the process, especially for those new to design, by providing a professional framework that can be easily customized. This flexibility allows users to maintain consistency across slides while saving time.
Adjusting Slide Layouts
Changing slide layouts is straightforward in Canva and allows users to focus on content presentation. They can resize and reposition text boxes, images, and other elements to best convey their message. Canva also provides options to lock or unlock aspects for better alignment and consistency across slides.
This adjustment process enables users to emphasize key points by altering font sizes or highlighting important images. By taking advantage of these features, they can ensure each slide is clear and engaging, enhancing the overall impact of the presentation.
Design Tips for Impactful Presentations
When creating a Canva presentation, it’s crucial to focus on design elements like colors, typography, media, and alignment. These components play a significant role in making your presentation engaging and effective.
Choice of Colors
The choice of colors in a presentation can dramatically affect how an audience perceives the content.
It’s essential to select a color palette that aligns with the message and tone of the presentation. Warm colors like reds and oranges can convey excitement and energy, while cooler colors like blues and greens suggest calmness and trust.
Using a consistent color scheme helps in creating a cohesive look. Choosing colors that contrast well with each other ensures that text and graphics are easy to see.
Canva offers a variety of pre-set color palettes, making it simple to start, or users can customize their own to suit their presentation style.
It’s also a good idea to limit the number of colors to about three or four to avoid overwhelming the audience.
Typography and Readability
Typography is just as important as color in creating an impactful presentation. The font style and size affect readability and help convey the tone of the presentation. Serif fonts are more traditional, while sans-serif fonts tend to be modern and clean.
Keeping fonts large enough for readability is key, especially for presentations projected on large screens. Headlines should be bold to grab attention, while body text should be clear and concise.
It’s recommended to use no more than two different fonts throughout to maintain consistency.
Canva provides various font options that are neatly categorized, making it easy to choose the right ones for your project. Additionally, using bold or italic styles can help emphasize key points without cluttering the slide.
Incorporating Media
Using media like images, videos, and infographics can greatly enhance a presentation.
Visuals break up text, adding interest and aiding in the delivery of complex information. High-quality images are crucial; blurry or pixelated photos can detract from professionalism.
Videos can be useful for adding dynamic content. Short clips can illustrate points, providing a change of pace for the audience.
Infographics offer a visually appealing way to present data, making it more digestible. Canva has a wide range of templates and tools available to create custom graphics, easily integrated into presentations.
Incorporating these elements thoughtfully ensures they complement rather than outshine the message.
Using Grids and Alignment
Grids and alignment are foundational to a clean and organized layout.
Using the grid features in Canva enables precise placement of text and images. This creates balance and ensures content is aesthetically pleasing.
Proper alignment helps guide the viewer’s eyes smoothly across the slide, enhancing understanding. Grids can also aid in maintaining consistency across different slides.
Silos or scattered information make a presentation feel disjointed. Utilizing Canva’s snap-to-grid feature can quickly align elements, and maintaining even margins contributes to a professional appearance.
Experimenting with alignment to create interesting, yet orderly designs can improve both the functionality and the visual appeal of the presentation.
Collaboration and Sharing in Canva
Canva makes it easy for users to collaborate on designs and share their creations with others. The platform offers real-time collaboration features and various options for sharing and exporting work.
Real-Time Collaboration Features
Canva provides tools for teams to work together seamlessly. Users can invite others to collaborate by sending a link to the design. This link can be set to allow different levels of access, like view-only or edit.
Collaborators can interact on the same design at the same time, making communication and teamwork smooth and efficient.
Using comments and suggestions, team members can offer feedback directly within Canva. This feature is great for brainstorming or refining ideas. It’s like having a team meeting without needing to be in the same room.
Sharing and Export Options
Sharing designs in Canva is flexible and simple.
Users can share their creations via email or by creating a shareable link. These options make it easy to distribute work quickly to team members or clients.
When sharing via a link, permissions can be adjusted to control who can view or edit the design.
Exporting designs is just as straightforward. Canva supports various formats, such as PNG, JPG, and PDF, to suit different needs. This ensures that presentations and graphics maintain their quality across different platforms. Whether printing or presenting digitally, Canva provides the tools needed to share designs effectively.
Technical Considerations
When setting up a Canva presentation, there are key technical aspects to keep in mind to ensure a smooth experience. These involve understanding file formats and how they interact with your devices, as well as the factors that can affect performance and load times.
File Formats and Compatibility
File compatibility is crucial when working with Canva.
Canva supports a range of file formats for both import and export. Users can upload images in formats like JPEG, PNG, and SVG. For presentations, you can download your designs as PDFs or even Microsoft PowerPoint files.
Exporting presentations as PDFs ensures that formatting is preserved, which is essential for printing. Choosing the right format becomes a practical decision based on the intended use.
Also, note that file size limitations may apply based on your Canva subscription plan.
Using standardized file formats guarantees better compatibility across different platforms and devices. When sharing presentations with others, ensure that the selected file format is universally accessible.
Performance and Load Times
Performance is another critical consideration. Canva’s speed can be affected by several factors.
For instance, complex designs with many elements might take longer to load. This is particularly important when working with presentations containing multiple high-resolution images.
An optimized design with fewer high-resolution graphics can enhance loading speed, improving the overall user experience.
Compatibility with internet speed also plays a part, as a slower connection may impact the time it takes to load designs.
Using Canva’s features judiciously can help maintain a balance between design complexity and performance.
For users on varying internet speeds, simpler presentations might lead to faster and more seamless access.