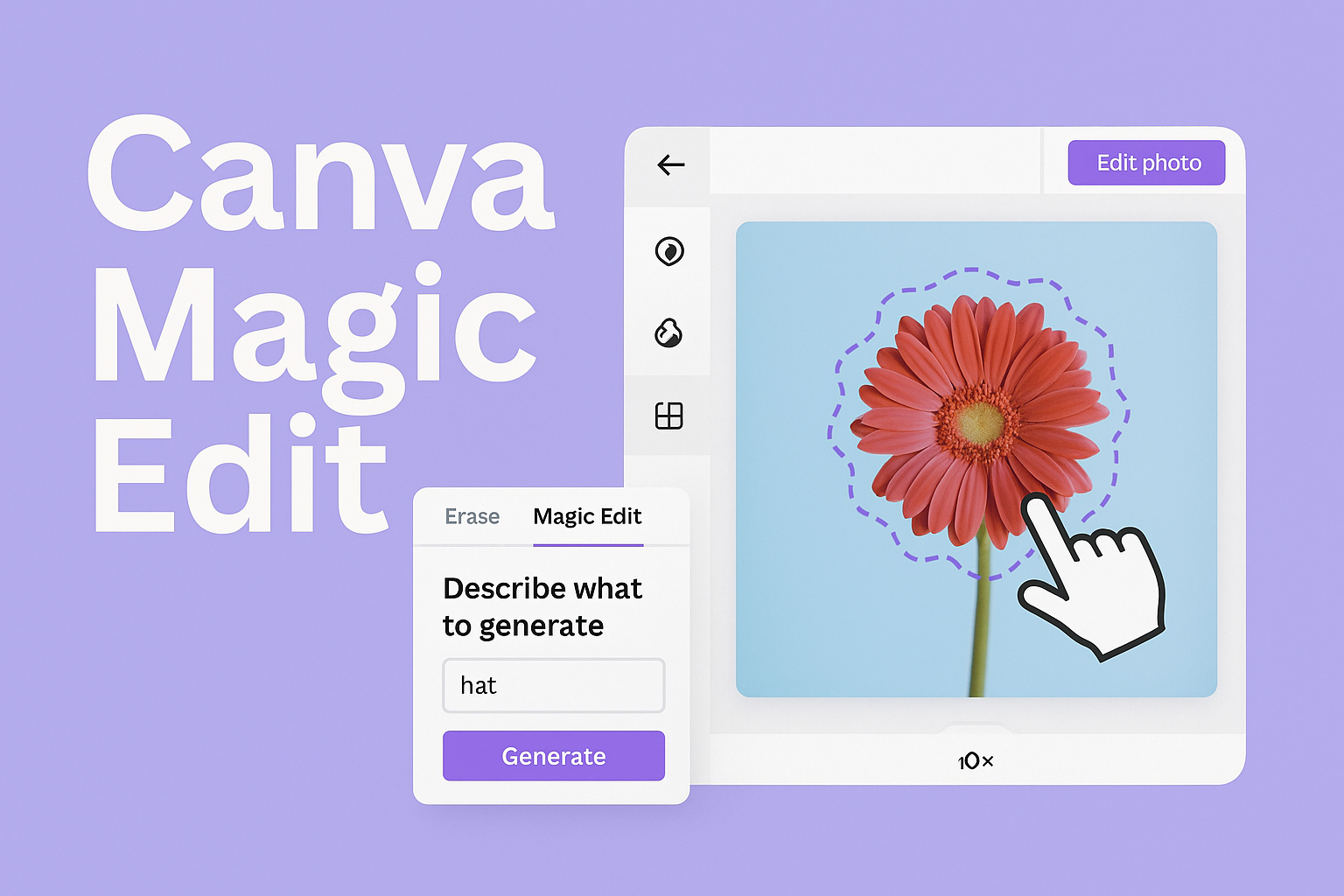Canva has become a popular tool for both beginners and experienced designers. With features that make graphic design easy and fun, one standout tool is Magic Edit. This tool allows users to easily add, replace, and modify photos, making it a game-changer for anyone looking to enhance their visual content.
Using Magic Edit, people can transform their images in just a few clicks. They can remove unwanted objects and replace them with new elements, allowing for a seamless design experience.
With such versatility, Magic Edit can help users create stunning visuals that capture attention and enhance their brand.
For those who are curious about how to get started, this article will guide them through the steps of using Canva’s Magic Edit tool effectively. By the end, readers will feel confident in their ability to elevate their designs with ease.
What Is Canva Magic Edit?
Canva Magic Edit is a powerful tool that allows users to modify photos easily. It uses AI technology to help create stunning visuals without needing advanced editing skills.
With Magic Edit, users can add, replace, or change specific parts of an image. This tool is perfect for both beginners and experienced designers.
Here are a few key features of Canva Magic Edit:
- User-Friendly Interface: It’s designed to be simple and intuitive.
- Brush and Tap Tools: Users can either brush over areas or tap to select objects in the image.
- Generate Changes: After making selections, they can describe what they want to add or replace, and click “Generate” to see the results.
This tool works seamlessly on both computer and mobile devices. Users can access it from the editor by selecting “Edit photo” and then choosing “Magic Edit.”
Canva Magic Edit opens up new creative possibilities. It lets users experiment with their designs without the fear of making permanent changes. This makes it a great option for those looking to enhance their images quickly and effectively.
Getting Started with Canva
Canva offers a user-friendly platform for designing a variety of projects. To make the most of it, users should know how to create an account, navigate the interface, and access features like Magic Edit.
Creating an Account
To begin using Canva, one must first create an account. This process is straightforward and only requires a few steps.
Users can sign up using an email address, Google account, or Facebook account. After choosing a sign-up method, they will need to provide a name and password.
Canva may send a confirmation email, so checking the inbox for a verification link is essential. Once confirmed, users can log in and start designing.
The free version offers extensive features, while premium users can access additional tools for more advanced projects.
Navigating the Interface
Once logged into Canva, the interface is easy to explore. The homepage displays various templates categorized by design types, such as social media posts, presentations, and flyers.
On the left side, users find a toolbar that includes options for templates, elements, text, and uploads. From the top, the search bar allows quick access to design resources.
When a user selects a template, they enter the editor, where they can customize their design.
Simple commands, like drag-and-drop, make it easy to add or move elements around. The options are intuitive, catering to both beginners and experienced designers.
Accessing Magic Edit
Canva’s Magic Edit tool enhances photo editing capabilities significantly. To access it, users need to click on any photo within their design.
In the toolbar, they can select “Edit photo” and then choose “Magic Edit” from the options. Users will see a few different tabs.
The “Click” tab allows them to tap on specific objects for editing. Alternatively, the “Brush” tab helps refine the selection.
This flexibility makes it easy to replace, add, or modify images as needed, creating a polished look for any project. Utilizing Magic Edit enhances creativity and saves time in the design process.
Using Canva’s Magic Edit
Canva’s Magic Edit tool allows users to change and enhance images easily. This section covers how to select images, apply the Magic Edit features, and adjust the edited elements for the best results.
Selecting Images to Edit
To start using Magic Edit, a user must first select the image for editing. In the Canva editor, they can click on the photo they want to modify.
Next, they need to click the “Edit photo” button. From there, they will see the option for “Magic Edit.”
Once selected, users can tap on any object in the image that they wish to change. Additionally, they can use the Brush tab for finer control.
By brushing over areas, they can make specific selections, ensuring that only the intended parts of the image are affected.
Applying Magic Edit Features
After selecting the image and the specific area to modify, users can now apply different Magic Edit features.
The Magic Editor offers options to add new elements, replace items, or even remove unwanted objects.
To use these features, users must describe what they want to add or change. They can then click the “Generate” button to see a preview of the changes.
The Magic Eraser helps in removing distractions, while users can also extend their images using the AI Image Expander.
This flexibility makes it easy to create stunning visuals tailored to their design needs.
Adjusting Edited Elements
Once the edits are applied, users can adjust the edited elements for a seamless look. This involves changing colors, brightness, and shadows to match the original image.
Canva includes simple adjustment sliders to make these changes easy. For example, users can fine-tune the color saturation or adjust lighting.
Using the Auto-adjust button can also save time by automatically suggesting changes based on the image.
With these tools, users can ensure that every part of their design looks polished and professional. Remember to preview changes before finalizing to make sure everything matches the desired outcome.
Advanced Magic Edit Techniques
Magic Edit in Canva offers users a range of advanced features that can enhance their photo editing experience. By mastering these techniques, anyone can achieve professional-looking results. Here are some detailed strategies to take full advantage of this tool.
Customizing with Advanced Settings
Advanced settings in Magic Edit allow for more detailed adjustments. After selecting an image, users can fine-tune the effects using sliders to change intensity, brightness, and contrast.
They can also adjust the size of the brush for precise edits. This is especially useful for small areas where finer details matter.
For multiple edits on the same image, using the layers feature helps keep the original photo intact. This makes it easy to revert changes if needed.
Overall, these settings enable users to create a look that fits their vision without compromising quality.
Combining Magic Edit with Other Tools
The real power of Canva’s editor shines when combining Magic Edit with other tools. For example, users can start with Magic Edit to replace or alter specific areas and then use the text tool to add captions or titles.
Overlaying graphics, shapes, or stickers after editing ensures customized designs stand out.
Additionally, filters and effects can enhance the overall look after making specific adjustments.
By using layers wisely, users can maintain edits separate, making adjustments easier. This combination results in stunning graphics fit for any project.
Tips for Precision Editing
For those who want precision, certain tips can help refine the editing process.
First, zooming into the image allows for better detail recognition.
Using the brush tool, he or she should take time to refine edges. Slowly moving along the object’s outline helps achieve a clean finish.
Another useful tip includes taking advantage of the undo feature. If a mistake is made, it allows fast corrections without stress.
Finally, experimenting with different settings before finalizing any edit can lead to creative surprises. These tricks help ensure that every edit looks just right.
Magic Edit for Different Canva Products
Canva’s Magic Edit tool is versatile and works well across various types of projects. This feature enhances designs in social media graphics, presentations, and marketing materials. Each application has its own strengths that make Magic Edit useful.
Magic Edit for Social Media Graphics
When designing social media graphics, Magic Edit allows users to quickly add or change visual elements. For instance, they can adjust backgrounds, remove unwanted objects, or change colors. This flexibility helps create eye-catching posts that stand out in crowded feeds.
Users can brush over areas they want to modify and specify changes. This feature is especially useful for maintaining brand aesthetics across platforms. It supports various formats, making it easy for creators to tailor their designs for Instagram, Facebook, or Twitter.
Magic Edit for Presentations
In presentations, Magic Edit is perfect for enhancing slides. Users can make quick adjustments to images, ensuring they align with text and other visual elements. This tool can simplify the design process by allowing the modification of images in real-time.
For example, they can change a dull background to something more engaging. The ability to replace elements in images helps to keep the audience’s attention. Magic Edit features promote a professional look that is essential for effective presentations.
Magic Edit for Marketing Materials
Magic Edit is very useful for creating marketing materials like flyers and brochures. Users can adjust photos to feature products better or enhance brand colors. This tool helps marketers create visually appealing materials quickly.
They can also add new elements to existing designs, which makes updating campaigns easy. Whether it’s for email blasts or print ads, the ability to modify designs efficiently can save time. Ultimately, this leads to more polished and impactful marketing materials.
Collaborative Editing with Magic Edit
Canva’s Magic Edit tool allows for easy collaborative editing. This feature makes it simple for teams to work together on projects.
When using Magic Edit, users can make changes in real time. This means everyone can see updates instantly. It enhances teamwork, allowing seamless communication.
Key Features:
- Real-Time Updates: Everyone sees edits as they happen.
- Comments and Feedback: Team members can leave comments to suggest changes or improvements.
- Easy Sharing: Users can share designs quickly for collaborative input.
To collaborate effectively, each team member can choose what to edit. For example, one could focus on images, while another makes text adjustments. This way, contributions are organized and clear.
Tips for Successful Collaboration:
- Set Clear Goals: Make sure everyone knows what the project aims to achieve.
- Use Comments: Encourage team members to provide feedback through comments.
- Assign Roles: Define who will handle which parts of the design.
With Canva’s Magic Edit, teamwork becomes enjoyable and productive. It empowers users to create better designs while working together.
Saving and Sharing Your Magic Edit Designs
After finishing a design with Canva’s Magic Edit, saving and sharing is simple and quick.
To save your design, follow these steps:
- Click on File in the top left corner.
- Choose Save or Save As to keep your work.
- For downloading, click the Download button in the top right.
Users can select the file type, such as PNG, JPG, or PDF, for better quality.
To share your design, they can use the Share button:
- Enter email addresses of friends or colleagues to invite them to view or edit.
- Select Get link to create a link that can be shared easily.
Sharing options include:
- View Only: Others can see but not edit.
- Edit Access: Allows others to make changes.
Canva also offers social media sharing options. Users can post their designs directly to platforms like Facebook or Twitter.
For printed materials, the Print option is excellent. It allows a user to order prints through Canva’s printing service.
By saving and sharing effectively, users can showcase their creative work and collaborate with others easily. With these simple steps, users can make the most of their Magic Edit designs.
Troubleshooting Common Magic Edit Issues
Using the Magic Edit tool in Canva can sometimes bring up a few issues. Here are some common problems and simple fixes.
Slow Performance
If the tool is running slowly, check the internet connection. A weak signal can cause delays.
Restarting the browser may also help.
Selection Problems
Sometimes, the tool might not select objects properly. In this case, users can try using the Brush option for more control.
It allows for precise selection by manually brushing over objects.
Image Quality Issues
If the edited image looks blurry, try using a higher resolution photo. Higher quality images generally yield better results.
Error Messages
If an error message appears, refreshing the page might fix the issue.
If the problem continues, clearing the browser cache can help solve it.
Unresponsive Tool
When the tool doesn’t respond, check for browser updates.
Keeping the browser updated often improves performance.
Limited Features
Some features may not be available in the free version. Users can explore upgrading to Canva Pro for more tools and options.