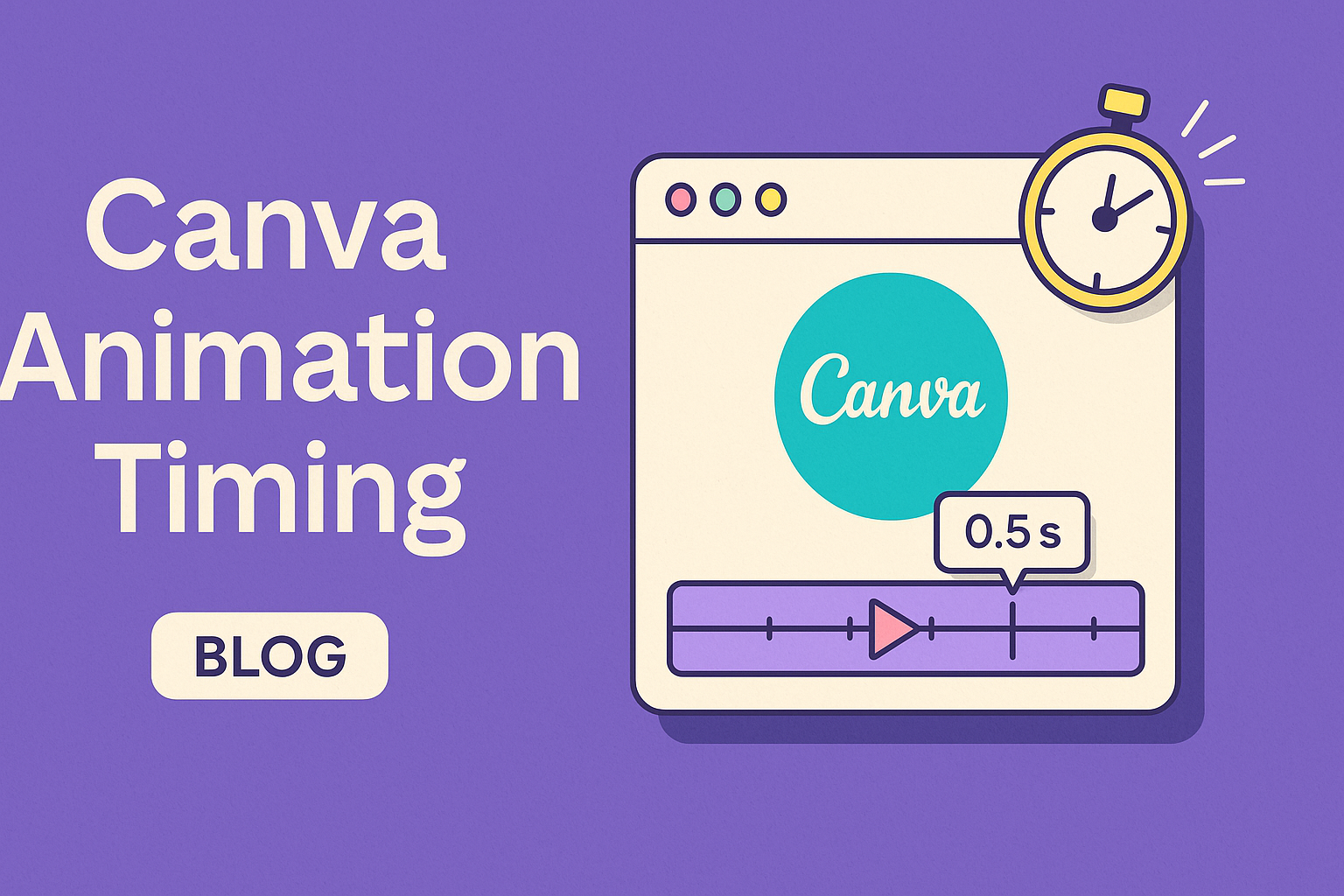Canva is a popular tool for creating visually appealing designs, and using animations can make those designs even more engaging.
Understanding how to control animation timing is essential for achieving the desired effect in any project. The timing of animations in Canva allows users to adjust the speed and sequence of each element, enhancing the overall viewer experience.
Many people want their animations to capture attention without being too distracting.
By mastering the timing features in Canva, anyone can create smooth transitions that complement their message.
With options to adjust how long elements stay on screen and how they enter or exit, it’s easy to customize each animation to fit the style of any design.
Whether someone is new to Canva or looking to refine their skills, learning about animation timing can add a valuable layer of professionalism to their work.
Finding the right timing can transform a simple design into an effective communication tool.
Understanding Canva Animation Timing
Canva offers various tools and features for animating designs. It’s important to grasp the basics of animation and recognize why timing matters in creating engaging visuals.
Basics of Animation in Canva
In Canva, animation allows users to add movement to text and graphics. This can make presentations, social media posts, and marketing materials more lively and appealing.
Users can choose from a range of animation types, such as fades, slides, and bounces.
Adding animation is simple. After selecting an element, the user can click on “Animate” to see available options.
Each animation type can be further customized, letting users change speed or add delays for a personal touch.
Canva’s interface is user-friendly, making it suitable for beginners and experienced designers alike.
Learning to animate effectively can enhance storytelling in any project.
The Importance of Timing
Timing plays a crucial role in how animations are perceived. Well-timed animations help to maintain viewer attention and improve the flow of information.
If animations are too fast, they may be missed. If too slow, they may become boring.
Adjusting the timing helps to create a natural rhythm. Users can set delays and duration, allowing elements to appear in a sequence that captivates the audience.
For instance, an entrance animation could start with a title, followed by bullet points. This structured timing gives clarity.
Proper timing not only enhances aesthetics but also ensures the message is communicated effectively.
Getting Started with Animations
Animations can elevate any design in Canva by adding visual interest and keeping viewers engaged. Understanding how to select the right template and add animations helps create dynamic content.
Selecting the Right Template
Choosing the perfect template sets the tone for any project. Canva offers a wide range of templates for videos and presentations.
-
Explore Options: Users can browse through different categories based on their project needs, whether for business or personal use.
-
Customization: After selecting a template, it’s easy to modify elements such as text and images to fit personal styles or brand guidelines.
-
Check Compatibility: Before finalizing, it’s important to ensure the selected template supports animation features. Some templates provide more flexibility in animation than others.
By starting with the right template, users can streamline their workflow and focus on creativity.
Adding Animations to Elements
Once a project is set up, adding animations is straightforward. Canva allows users to bring elements to life with just a few clicks.
-
Select an Element: Click on an image, text box, or graphic that needs animation.
-
Access Animation Options: By selecting the ‘Animate’ button, users can see various animation styles available. Options include fades, slide-ins, and bounces.
-
Adjust Timing: After choosing an animation, users can adjust its timing. They can click on the element again to find timing settings, allowing for precise control over when animations occur.
Exploring these features will help create engaging and effective designs in Canva.
Adjusting Animation Speed
Adjusting animation speed in Canva allows users to create engaging videos and presentations. This section covers the available speed options and how to customize timing for different effects.
Speed Options in Canva
Canva offers several options to control the speed of animations. Users can adjust the timing for each slide, giving flexibility for transitions. By default, each page has a set duration, but they can be modified.
To change the speed:
- Select the Slide: Click on the slide where the animation is located.
- Adjust Timing: Look for the timing settings. Users can either choose a predefined duration or input a specific one.
- Preview Changes: Always preview the animation to see how the adjustments affect the flow.
It’s important to remember that while you can set the overall slide timing, you can’t directly change the specific speed of animations in Canva. Instead, users often use the slide timing as a workaround to achieve desired effects.
Custom Timing for Unique Effects
For unique effects, Canva allows custom timing of individual elements. This is useful when users want specific items to animate at different speeds.
To customize timing:
- Select the Element: Click on the element that requires timing adjustments.
- Access Options: Click the three dots or right-click to find more options.
- Set Custom Timing: Highlight the options to adjust when the element appears during the slide.
By layering different timings, users can create captivating animations that emphasize key points. This technique adds a professional touch to presentations, making them more dynamic and engaging.
Advanced Animation Techniques
Mastering advanced animation techniques can help creators take their projects to the next level. By layering multiple animations and synchronizing them with audio, designers can create engaging and dynamic presentations.
Layering Multiple Animations
Layering animations means adding more than one animation effect to a single object. This technique can enhance the visual impact of a design.
-
Choose an Object: Start by selecting the element to animate. This could be text, images, or shapes.
-
Add Animation: Click on the “Animate” option, then choose the first animation effect.
-
Duplicate: After applying the first animation, select the same object again to add a new animation.
-
Timing Adjustments: Use the timing tool to adjust when each animation starts. For example, an entrance animation can be followed by a hover effect.
This method keeps the audience’s attention and adds depth to the presentation.
Synchronizing Animations with Audio
Synchronizing animations with audio helps create a cohesive and engaging experience. Here’s how to effectively link visuals and sound.
-
Choose Your Audio: Select an audio track that matches the mood and message of the design.
-
Set the Animation Timing: Determine where specific audio cues occur. This can guide when animations should start or change.
-
Use Timing Options: Utilize the timing options in Canva to match animations with the rhythm or specific beats in the audio track.
-
Preview and Adjust: Always preview the result. Adjust the timing as needed so that visuals flow smoothly with the sound.
Best Practices for Animation Timing
Effective animation timing can enhance the viewer’s experience. Two important aspects are maintaining consistency and creating smooth transitions.
Maintaining Consistency
Consistency is key when using animations in Canva. It’s important to keep the same timing and animation styles across similar elements. This helps create a unified look.
For example, if a text box slides in from the left, other similar text boxes should do the same. This creates a predictable flow that keeps viewers focused.
Use the timing tool in Canva to set the duration for animations. Keeping each element’s timing uniform avoids distractions.
Consider using a style guide to document the animation choices. This ensures everyone involved in the project follows the same rules.
Creating Smooth Transitions
Smooth transitions can make a presentation feel professional. They guide the viewer’s eyes and keep attention on the content.
To achieve smooth transitions, start by spacing animations evenly. This prevents sudden jumps that can confuse the audience.
Utilizing fade or slide animations can help create continuity. A good practice is to keep the same effect for similar elements.
Testing is also crucial. Preview the animation to see how it flows. Adjust the timing as needed to ensure that everything connects seamlessly.
Troubleshooting Common Issues
When working with Canva animations, users may encounter some common challenges. These issues can range from choppy animations to misaligned content. Here’s how to address these problems effectively.
Fixing Choppy Animations
Choppy animations can be frustrating. They often occur when there’s too much happening on the screen at once. Here are a few solutions:
-
Reduce Elements: Try simplifying the design. Remove or hide some elements that are not essential to your animation.
-
Check Timing: Adjust the animation timing. If animations happen too quickly, they may stutter. Set a more moderate duration for each element.
-
Preview Often: Use the preview feature regularly. This allows users to see how their animations perform in real time, helping to spot issues early.
If animations continue to lag, it may help to close other applications running in the background to free up resources.
Aligning Animations with Content
Animations should complement the content, not overpower it. Here’s how to ensure they align well:
-
Use Consistent Timing: Make sure all animations have similar durations. For example, if one element animates quickly, others should do the same for a cohesive look.
-
Follow a Logical Sequence: Arrange animations in a way that matches the flow of information. For instance, make text appear before related images.
-
Utilize the Timeline: Canva’s timeline can help manage when each element appears. Users can click and drag to reposition animation boxes for better alignment.
Keeping these factors in mind will help create smooth and engaging animations that enhance overall presentation.
Exporting Your Animated Designs
After creating animated designs in Canva, the next step is to export them correctly. This ensures that the animations display well across various platforms and devices. Understanding file formats and quality settings is essential for the best results.
Choosing the Right File Format
When exporting animated designs from Canva, selecting the appropriate file format is crucial. The most common formats for animations are MP4 and GIF.
- MP4 is great for high-quality video playback. It supports sound, making it ideal for promotional videos and presentations.
- GIF is suitable for lightweight animations without sound. It’s perfect for social media or quick sharing.
To choose the right format, consider where the design will be used. If the animation includes sound or needs higher quality, MP4 is the preferred option. For simple animations meant for fun or social media, a GIF works well.
Ensuring Quality on Various Platforms
Quality matters when exporting animated designs.
Settings in Canva allow for adjustments that maintain clarity across devices.
- Resolution: Higher resolution results in better quality. For online use, a resolution of 1080p is recommended.
- Compression: Canva intelligently compresses files for quicker uploads. But be mindful of excessive compression that reduces quality.
- Test Before Sharing: Preview the animation on different devices to ensure it looks great everywhere.
By paying attention to file format and quality settings, they can optimize their animated designs for any platform.
This helps maintain professionalism and impact in visual storytelling.