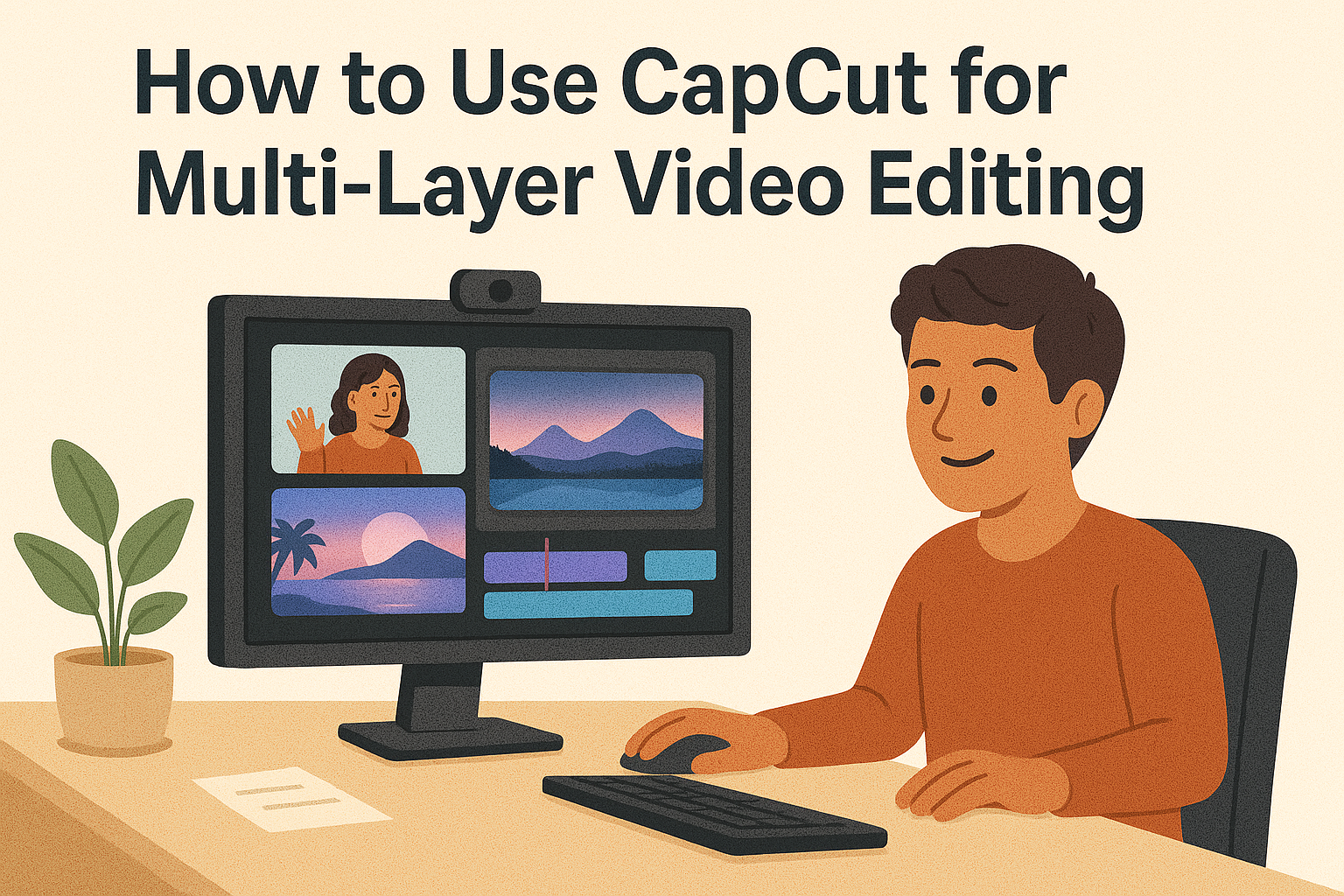Creating engaging videos can be a breeze with the right tools. CapCut is a powerful app that allows users to edit videos with multiple layers, making it possible to add text, images, and effects seamlessly. Using CapCut’s multi-layer video editing features will help anyone enhance their creativity and bring their ideas to life.
For those looking to elevate their video projects, understanding how to use layers is key. By learning the basics of adding and managing layers, a user can unlock new possibilities for dynamic storytelling. Mastering these techniques will make their videos stand out and capture viewers’ attention.
As users explore CapCut, they will discover tips and tricks to enhance their editing skills. With a bit of practice, they can easily create videos that are not only visually appealing but also engaging. This guide will provide the insights needed to make the most of CapCut’s multi-layer capabilities.
Getting Started with CapCut
CapCut is an easy-to-use video editing tool that offers powerful features for creating multi-layer videos. The initial steps involve downloading the app, navigating its user-friendly interface, and starting a new project. Each step is straightforward and allows users to dive right into the editing process.
Downloading and Installing CapCut
To begin, users need to download CapCut. For those on a PC, visiting the CapCut website will provide the download link. After clicking the download, an installer file will appear.
For mobile users, CapCut is available for both iPhone and Android devices in their respective app stores. Once the app is downloaded, installation is automatic. After it installs, simply open the app, and it’s ready for use on any device.
Navigating the User Interface
Once inside CapCut, users will find a clean and simple layout. The main screen offers clear menus and buttons for easy navigation.
The toolbar at the bottom includes essential tools like media import, timeline access, and editing options. Users can tap icons to add video clips, sounds, and effects.
To the left side are tabs for layers, filters, and text options. Exploring these features allows for greater customization of video projects.
Creating Your First Project
Starting a new project in CapCut is quick. Users can select “New Project” when they launch the app.
After that, it’s easy to upload media. Users can add videos, images, and audio from their device.
The timeline lets users arrange clips and layers intuitively. It’s possible to adjust each clip’s duration and effects. By tapping and holding, users can drag clips to rearrange them or trim for precision.
This setup provides a solid foundation for creating engaging multi-layer videos.
Basic Editing Techniques
When using CapCut for multi-layer video editing, understanding basic editing techniques is essential. This section covers how to add video and audio layers, cut and split clips, and adjust clip duration and sequence for a polished final product.
Adding Video and Audio Layers
To start creating a multi-layered video in CapCut, the user first needs to import the desired media. They can do this by tapping the Upload button to select files from their device. Once the media is uploaded, they can add video layers by dragging and dropping clips onto the timeline.
Audio layers can be added similarly, allowing for background music or sound effects. It is useful to organize layers by placing important video clips on top. This method prevents important elements from being hidden. Users can preview the layout to ensure everything is aligned before finalizing the project.
Cutting and Splitting Clips
Cutting and splitting clips is a core skill for video editing. CapCut provides a straightforward way to do this. The user can select a clip on the timeline and then tap on the Cut option.
This allows them to create multiple sections from a single clip. The user can easily adjust the cut placement by dragging markers. To split clips, the user can position the playhead where they want the cut and tap Split. This technique is useful for removing unwanted parts or rearranging scenes for better flow.
Adjusting Clip Duration and Sequence
Adjusting the duration and sequence of clips is vital for maintaining pacing in a video. Users can simply drag the edges of a clip to shorten or lengthen its duration. This feature helps create smoother transitions between scenes.
For sequencing, the user can click and drag clips to rearrange them in the desired order. Keeping important clips together improves the storytelling aspect. Additionally, using the Preview function helps ensure that the timing is right before exporting the final video.
Advanced Multi-Layer Editing
Multi-layer video editing allows creators to enhance their projects with depth and creativity. This section explains how to effectively layer video clips, apply transitions, and utilize the picture-in-picture effect.
Layering Video Clips
To begin layering video clips in CapCut, the user should import all necessary files into the project. They can do this by clicking the Upload button and selecting video, image, or audio files. Once uploaded, the clips can be arranged on the timeline.
Drag and drop each clip onto different layers, allowing them to play simultaneously. The top layer will appear over the layers below it.
Users can resize and reposition clips by selecting them and using the on-screen controls. Adjusting opacity can also create interesting effects. Experimenting with different layer combinations fosters unique video styles.
Applying Transitions Between Layers
Transitions provide a smooth flow between layered clips. In CapCut, users can find various transition options in the menu.
To apply a transition, they simply tap on the space between two clips on the timeline. A list of transition styles will appear. Choose one that matches the video’s mood for a professional touch.
Common transitions include fades, wipes, and slides. Adjust the duration of the transition to make it quicker or slower as desired. This helps maintain viewer engagement and enhances storytelling through visual effects.
Using Picture-in-Picture Effect
The picture-in-picture (PiP) effect adds a dynamic element to videos. This effect can showcase multiple perspectives or highlight specific content.
To create this, add a new clip on top of an existing one in CapCut. Then, tap the top layer and select the PiP option. Users can resize and drag this layer to position it anywhere on the screen.
Adjusting the opacity or adding borders can improve visibility and ensure the PiP display stands out. Users should utilize this technique to enhance storytelling or emphasize details without overwhelming the main content.
Enhancing Your Video
CapCut offers many tools to elevate video quality and engagement. By focusing on color correction, adding text, and utilizing filters, users can create visually appealing content.
Color Correction and Grading
Color correction balance the video’s colors and brightness. Users can adjust exposure, contrast, and saturation to achieve the desired look.
- Exposure: Brighten or darken the overall image to match the scene’s mood.
- Contrast: Change the difference between light and dark areas for more depth.
- Saturation: Enhance or reduce color intensity to create a lively or muted appearance.
Grading adds an artistic touch. Users can apply color presets or manually fine-tune tones to enhance storytelling. This technique can help convey different emotions and make the video visually striking.
Adding Text and Titles
Text and titles are important for conveying information and emphasizing key points. CapCut allows adding multiple text layers to provide context or highlight moments.
- Font Selection: Choose from various fonts to fit the video’s theme.
- Text Size: Adjust size for readability, ensuring viewers can easily see it on any device.
- Animation Effects: Animate text for dynamic movement, grabbing attention effectively.
Titles, when timed well, can introduce segments or provide commentary, enhancing the viewer’s understanding of the content.
Utilizing Filters and Effects
Filters can instantly change a video’s look, giving it a unique style or mood. CapCut features a range of filters that cater to different aesthetics.
- Vintage: Adds a retro feel, perfect for nostalgic themes.
- Blurry: Focuses viewer attention by softening the background.
- Contrast Boost: Makes colors pop, increasing visual interest.
Effects like transitions between clips can improve flow. Smooth cuts, fades, or creative transitions keep viewers engaged. Users should experiment with combinations to find what best serves their story, enhancing the overall experience.
Audio Editing and Sound Design
Audio plays a crucial role in making videos more engaging. Effective audio editing and sound design can elevate any project, drawing viewers into the story. This section will cover important aspects like adding background music, adjusting audio levels, and incorporating sound effects.
Adding Background Music
To begin, users can add background music to their video projects in CapCut easily. They can choose from the app’s built-in music library or upload their own tracks.
- Access the Music Library: Tap on the audio icon.
- Select a Track: Browse through different genres and moods.
- Add the Track: Tap on the desired music to include it in the timeline.
Users can also trim the music track to fit the video’s length, making sure it aligns perfectly with the visuals.
Adjusting Audio Levels
Adjusting audio levels is essential for a balanced sound. In CapCut, users can control the volume of different audio clips to avoid overwhelming the main audio.
- Select the Audio Clip: Click on the clip to access volume options.
- Use Volume Controls: Slide the volume bar to increase or decrease the sound.
Additionally, users can set fade-in and fade-out effects to smooth transitions. This ensures that music doesn’t abruptly start or stop, enhancing the overall viewing experience.
Incorporating Sound Effects
Incorporating sound effects adds depth to videos. CapCut offers a variety of sound effects that users can easily integrate into their projects.
- Find Sound Effects: Access the “Effects” section within the audio menu.
- Choose Your Effects: Select from options like applause, footsteps, or nature sounds.
- Layering Effects: Users can layer multiple effects by placing them on different audio tracks.
This layering technique helps match sound effects with on-screen actions, creating a richer audio landscape. Adjusting individual effects’ timing ensures they align perfectly with the video.
Exporting and Sharing Your Video
After creating an engaging multi-layer video in CapCut, it’s important to know how to export and share it effectively. This process includes selecting the best export settings, saving the video to a device, and sharing it on various social media platforms.
Selecting Export Settings
When ready to export, users must choose the best settings for their video. CapCut provides options for resolution and frame rates.
Common Export Settings:
- Resolution: Users can select from standard resolutions like 720p, 1080p, or 4K. Higher resolutions result in better quality.
- Frame Rate: Options include 30fps or 60fps. Choosing a higher frame rate enhances the smoothness of the video.
In addition to resolution and frame rate, they should check if they want to include any effects or overlays. After selecting the desired settings, the user clicks on the export button to begin the process.
Saving to Your Device
Once the video is exported, it is crucial to save it to the device. CapCut allows users to choose where they want to store the file.
To save:
- Click on the Export Button: This is usually located in the top corner of the screen.
- Select a Destination: Users can pick a specific folder or keep it in default locations like “Downloads.”
- File Format Options: CapCut typically exports videos in MP4 format, which is widely supported.
After confirming the location, users will see a progress bar while the video saves. It may take a few moments, depending on the video’s length and complexity.
Sharing on Social Platforms
With the video saved, sharing it on social media is easy. CapCut offers quick links to various platforms.
Popular options include:
- TikTok
- YouTube
To share, users can click on the social media icons within the CapCut app. This will automatically open the selected platform, allowing for captions and hashtags before posting.
It’s important for users to ensure their video meets the platform’s format and duration requirements. They can also choose to share directly from CapCut, simplifying the process.