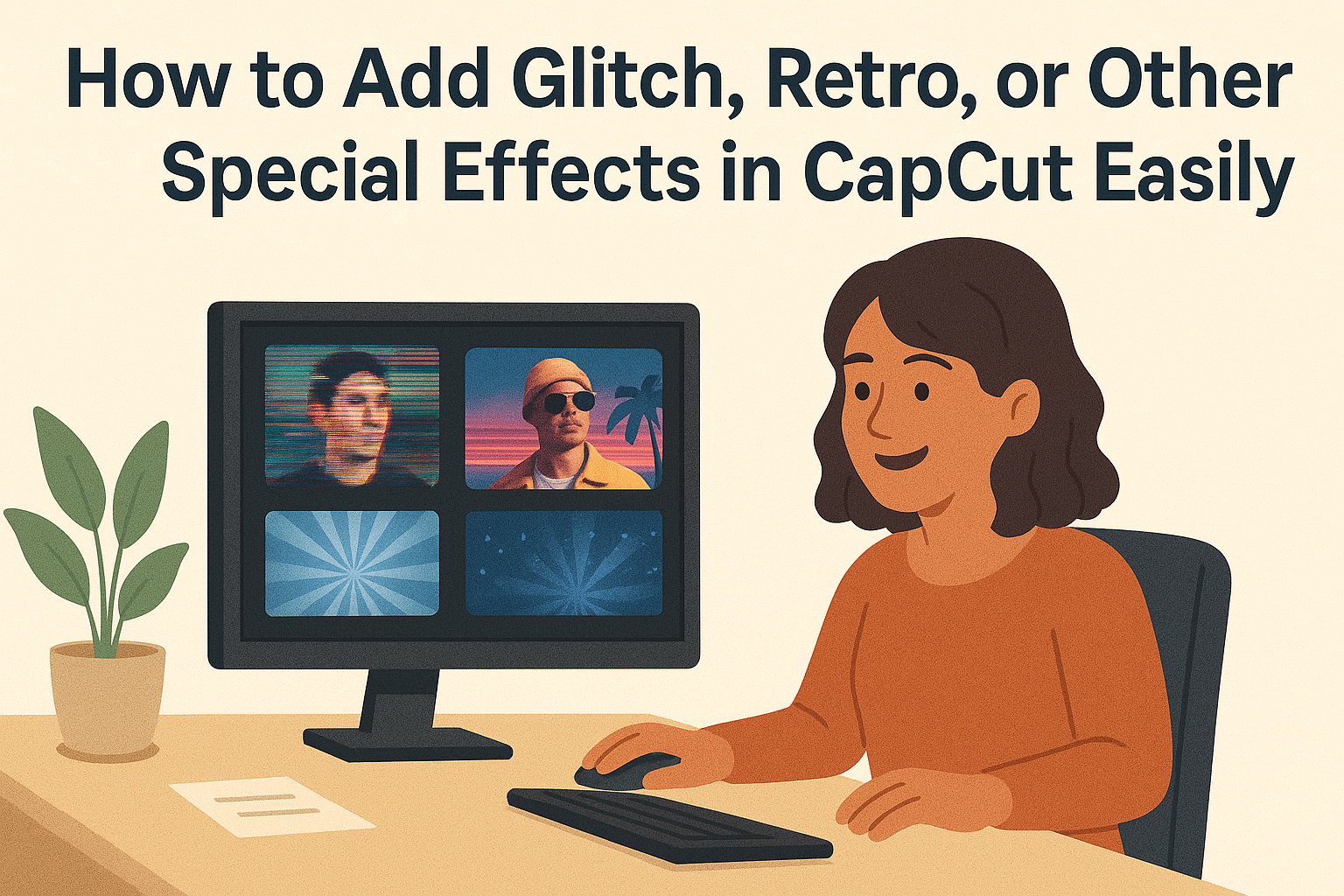Adding unique visual effects can make videos stand out and capture viewers’ attention. In CapCut, users can easily add glitch, retro, or other special effects by navigating through intuitive tools and options. This guide will help anyone looking to enhance their video editing skills with exciting new features.
CapCut offers a variety of effects that can transform standard clips into eye-catching pieces. From glitch effects that add a modern twist to vintage filters that bring nostalgia, the possibilities are endless. With just a few clicks, creators can bring their visions to life and elevate their content.
Whether for social media, vlogs, or creative projects, special effects can add flair to any video. This blog post will walk through the simple steps needed to achieve these fantastic results in CapCut, making it easy for anyone to start experimenting today.
Getting Started with CapCut
CapCut is a user-friendly video editing app that allows users to create stunning videos with special effects. Before diving into editing, it’s essential to know how to set up the app and navigate its features effectively.
Downloading the App
To get started, the first step is to download CapCut. It’s available for both iOS and Android devices. Users can find it in the App Store or Google Play Store by searching for “CapCut.”
Once located, simply tap the “Install” button. After installation, open the app. Users may need to grant permissions for video access and storage to ensure the app works smoothly. It’s quick and easy, getting users ready for their editing journey.
Navigating the Interface
Upon opening CapCut, users are greeted with a clean and intuitive interface. The main screen displays options to create new projects or access previous ones.
At the bottom, users will find a toolbar with various editing tools. Key tabs include “Media,” where users can import videos; “Effects,” which offers different filters; and “Text,” allowing users to add captions.
On the right, there are options for playback and preview, making it simple to see changes in real-time. Familiarizing with this layout helps users navigate the app efficiently.
Basic Editing Tools Overview
CapCut offers a range of basic editing tools that enhance videos effectively. Users can trim clips by adjusting the edges, making it easy to get the desired length.
The “Split” tool allows users to divide a video at a specific point, creating more editing possibilities. Additionally, users can rearrange clips by dragging and dropping them in the timeline.
Adding music is another essential feature. Users can choose from a library of sounds or import their own. The app also provides sound editing options for precise control. Together, these tools lay a solid foundation for video creation.
Understanding Special Effects in CapCut
Special effects can enhance videos and make them visually interesting. CapCut offers a range of effects, including glitch and retro styles, that can transform any project with just a few steps.
What Are Glitch Effects?
Glitch effects create a digital distortion that gives videos a unique, edgy look. They can mimic software errors, create static noise, or display pixelation. These effects are popular in music videos and creative projects.
In CapCut, adding a glitch effect is simple. Users can select from various preset options, adjusting intensity and color to fit their vision. Common styles include RGB splits, digital noise, and image shake.
To enhance a glitch effect, he or she might layer multiple effects or combine it with other transitions. This can add depth and drama to the visual experience.
Retro Effect Essentials
Retro effects give videos a nostalgic feel, reminiscent of older film styles. In CapCut, users can apply filters that resemble aged film, faded colors, or grainy textures.
These effects often include tools for adjusting brightness, contrast, and saturation, allowing users to find the perfect nostalgic vibe.
CapCut also has presets that simulate specific film styles, like Polaroid or Super 8. Users can mix and match these styles for a tailored look.
By introducing elements like vignette and film grain, he or she can further enhance the retro feel. It’s about creating a mood that connects with the audience.
Exploring Other Special Effects
CapCut includes a variety of special effects beyond glitch and retro styles. These effects can be used for transitions, overlays, and creative enhancements.
For example, users can add slow-motion or fast-motion effects to create dynamic scenes. There are also options for text animations that can make captions pop.
Effects like light leaks, lens flares, and bokeh can add visual interest. He or she can use these effects to draw attention to specific elements or create an artistic atmosphere.
Each effect can be customized, allowing for a unique representation of their creative vision. This flexibility ensures everyone can make videos that stand out.
Applying Glitch Effects
Adding glitch effects can enhance a video by providing a unique and vintage feel. This section will guide readers through selecting the right glitch effect and customizing its intensity to best fit their vision.
Choosing the Right Glitch Effect
CapCut offers a variety of glitch effects that can transform footage dramatically. Users can find options ranging from subtle distortions to more intense disruptions. To choose the best one, creators should consider the mood they want to convey.
For example, a subtle glitch can add a hint of nostalgia, while a dramatic effect can create excitement or tension. It’s important to preview different options in CapCut, as this allows for hands-on selection. Users can simply drag and drop an effect onto their video clip, making it easy to experiment until the ideal look is achieved.
Customizing Glitch Intensity
Once the glitch effect is selected, customizing its intensity is key to achieving the desired outcome. CapCut provides tools to adjust how strong or subtle the effect appears in the video.
To customize, users can click on the effect and move the slider to set the duration and intensity. For a stronger impact, increase the intensity for a bolder look. Conversely, reducing the intensity can create a softer, more dreamy appearance.
The precise adjustments will help ensure that the glitch complements the overall style of the video without overwhelming the main content. Always preview changes to see how they enhance the visual experience.
Creating a Retro Look
To achieve a retro look in videos, CapCut provides various tools and features. By selecting appropriate filters and fine-tuning settings, anyone can transform ordinary footage into something nostalgic and visually appealing.
Selecting Retro Filters
CapCut offers a variety of vintage filters that can instantly change the mood of a video. Users can choose filters that mimic classic film styles or add grainy textures for a nostalgic feel.
- Go to the Filters menu.
- Browse through options labeled as Vintage or Retro.
- Preview each filter before selecting one that fits the desired look.
Common options include warm tones or faded colors. Applying these filters can help create that old-school vibe, making videos feel more authentic and engaging.
Fine-Tuning Retro Settings
After selecting a filter, it’s time to fine-tune the effects. CapCut allows users to adjust various settings to enhance the retro appearance.
- Access the Adjust menu.
- Modify settings such as Brightness, Contrast, and Saturation.
For a more vintage look, decreasing brightness and saturation can help. Adding a hint of grain can also enhance the effect. Experimenting with these settings lets users achieve the perfect retro aesthetic tailored to their video style.
Adding Additional Special Effects
Enhancing videos with special effects can make them more engaging. By using animated stickers, text effects, and overlays, creators can elevate their projects.
Using Animated Stickers
Animated stickers add fun and personality to videos. They can be found in CapCut’s library, covering a range of themes and emotions. Users can search for specific stickers or browse categories to find the perfect match.
To add a sticker, he only needs to tap on it, then drag it to the desired position in the timeline. Adjusting the size is simple by pinching or expanding the corners. Additionally, stickers can be animated with entrance and exit effects, making them appear lively. This feature enables creators to sync stickers with music or key moments in the video.
Incorporating Text Effects
Text effects are essential for conveying information effectively. CapCut offers various font styles and animations. To start, she should select the Text tool and type the desired message.
Once the text is added, it can be customized in several ways. Changing the font, size, and color helps match the theme. Furthermore, CapCut allows animations like fading in or bouncing, making the text dynamic. This can be especially useful for titles or important points appearing throughout the video.
Working with Overlay Options
Overlays can create depth and interest in videos. CapCut allows users to add images, videos, or effects over their main footage. To do this, they can tap on the overlay option, choose the desired media, and position it in the timeline.
Adjusting opacity helps blend overlays seamlessly into the background. Moreover, adding animated effects to overlays can create a unique look. This technique is great for creating mood or highlighting specific areas of the video. By exploring different overlays, users can truly personalize their content.
Fine-Tuning Your Edits
Fine-tuning effects in CapCut can make a big difference in the overall impact of a video. Small adjustments to the duration and syncing with audio can enhance viewer experience.
Adjusting Effect Durations
To make effects feel natural, adjusting their durations is key. In CapCut, users can click on the effect they have added to the timeline. A handle will appear at each end of the effect clip.
-
Shortening the Effect: Drag the left handle to start it earlier or the right handle to end it sooner. This helps create quick, snappy transitions.
-
Lengthening the Effect: To make an effect last longer, simply drag the right handle further. This results in a more dramatic or lasting impact.
Finding the right balance is important. Users should preview their edits to see how changes in duration affect the flow of their video.
Syncing Effects with Audio
Syncing visual effects to audio can make a video feel cohesive. When the effects match the beats or changes in the sound, the result is more engaging.
To start, users can play their video and listen for key moments, like beat drops or vocal changes.
-
Using Markers: CapCut allows users to add markers on the audio track. This makes it easier to align effects perfectly.
-
Adjusting Timing: Once the markers are set, effects can be positioned to start and end exactly on these points.
This attention to detail helps elevate the video’s quality, making sure every visual element works in harmony with the audio.
Exporting Your Project
Once the editing is finished, it’s time to export the project. This is an important step to share the final video with others.
First, the user should look for the export button in CapCut. It’s usually located at the top right corner of the screen.
Next, they can select the resolution and frame rate for the video. Higher settings will improve quality but also increase file size.
After making these choices, the user clicks on the “Export” button. CapCut will start processing the video. This may take a moment depending on video length and effects used.
When the export is finished, users will see a notification. They can then choose to share the video directly to social media or save it to their device.
It’s helpful to double-check the exported video to ensure everything looks perfect. Paying attention to details like audio and visual effects is key.
If any changes are needed, users can return to the project and edit again. Once satisfied, they can repeat the export process. This ensures the final product meets their vision and standards.