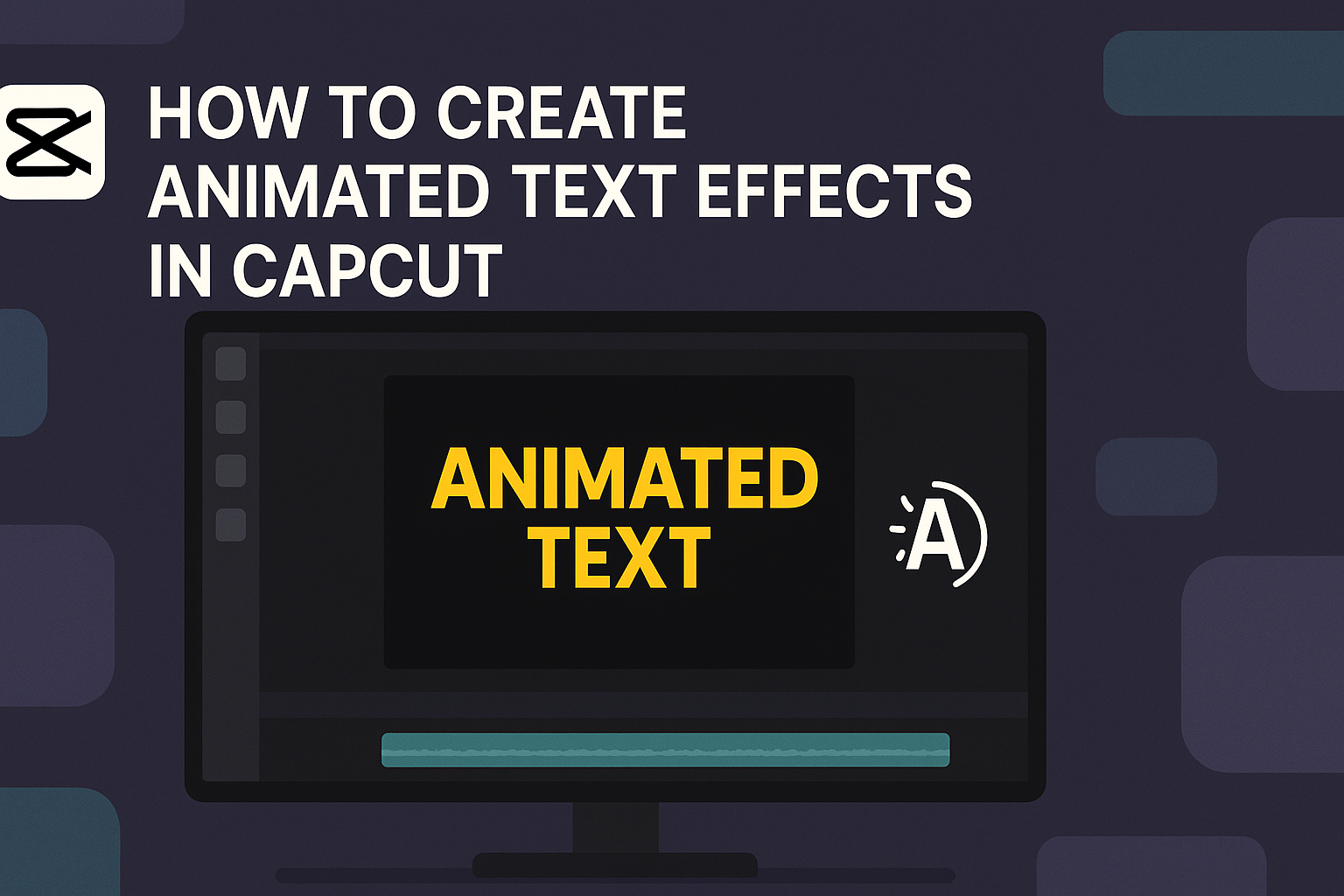Creating animated text effects in CapCut can elevate any video by making it more engaging and visually appealing. With just a few simple steps, anyone can add eye-catching text animations that grab attention and enhance storytelling. These effects are perfect for personal projects, social media posts, or professional presentations.
Whether it’s for highlighting key points or adding flair to the content, animated text can make a difference in how viewers perceive the message. As users navigate through the features in CapCut, they’ll discover various tools that can help them achieve their desired look. The process is straightforward, ensuring that both beginners and skilled video editors can create stunning animations.
Exploring CapCut’s text animation options opens up a world of creativity. From subtle effects to bold animations, there is something for everyone.
Getting Started with CapCut
CapCut is a user-friendly video editing app that allows users to create stunning animated text effects easily. Understanding its interface and how to set it up is essential for anyone looking to make captivating videos.
Overview of CapCut Interface
The CapCut interface is designed to be intuitive and simple. At the top, there is a preview window that shows the video being edited. Below the preview, users will find a timeline where clips and effects are arranged.
On the left side, various tools are available. This includes options for adding text, adjusting audio, and applying effects. The right side features properties that allow users to tweak settings for selected elements. Familiarizing oneself with these sections helps streamline the editing process.
Installing CapCut on Your Device
To start using CapCut, the first step is downloading the app. It is available for both iOS and Android devices. Users can find it in the App Store or Google Play Store.
After locating the app, tap download. Once installation is complete, open the app and follow the on-screen setup instructions. CapCut may ask for permissions like camera access or storage to work effectively. Granting these permissions will enhance your editing experience.
Creating a New Project
Creating a new project in CapCut is quick and easy. Upon opening the app, the user sees a “New Project” button on the main screen. Tapping this allows the user to upload video clips or images from their device.
Next, the user can arrange clips in the desired order on the timeline. Adding text effects can be done by selecting the text tool in the left sidebar. It is important to name the project for easy access later. With everything in place, the user is ready to dive into editing and explore various text animation features available in CapCut.
Fundamentals of Text Animation
Text animation is a key element in video production. It enhances storytelling and grabs viewer attention. Understanding its fundamentals is essential for effective use in projects.
Importance of Text in Videos
Text plays a vital role in communicating messages in videos. It helps to convey key information and emotions effectively. Engaging text can guide the viewer’s focus and reinforce important points.
Incorporating text helps with branding and personalization. Viewers often respond better to visuals that include text, as it can make the message clearer. Animated text can add a dynamic feel to content, making it more interesting.
Effective text placement and movement can also evoke specific emotions. For example, a slow fade-in might create anticipation, while a quick burst might suggest excitement. This is why the thoughtful use of text is crucial.
Types of Text Animations
There are several types of text animations that creators can use. Each type serves different purposes and can evoke different responses from the audience.
-
Fade In/Out: This is a simple method where text gradually appears or disappears. It’s great for smooth transitions.
-
Slide In/Out: Text can slide from one side of the screen to another. This adds energy and can keep viewers engaged.
-
Bounce: A bouncing effect makes text feel playful and lively. It works well for fun or youthful content.
-
Kinetic Typography: This involves animating text in sync with audio. It’s compelling and adds a dramatic flair to videos.
Choosing the right type of animation depends on the message and tone of the video. Each animation should match the overall theme to ensure coherence.
Adding Text to Your Video
Adding text to a video is a crucial step in enhancing its message and visual appeal. The right font, size, position, color, and style can make the text stand out and engage the audience effectively.
Selecting the Right Font
Choosing the right font sets the tone for the video. It is essential to select a font that matches the content’s mood. For instance, a playful font works well for fun videos, while a serif font is better for professional topics.
CapCut offers a variety of fonts to choose from. Users can access these fonts through the text editing feature. It is helpful to preview different fonts on the video to see how they fit with the overall design.
Adjusting Text Size and Position
Once the font is selected, adjusting the text size is next. The size should be large enough to read easily but not so big that it overwhelms the video. It is helpful to keep important text larger to catch the viewer’s eye.
Positioning is equally important. Users can drag the text to various parts of the screen to find the best spot. Placing text away from busy sections in the video ensures that it remains clear and readable.
Changing Text Color and Style
The color of the text can greatly affect its visibility. Bright colors like white or yellow can stand out against dark backgrounds. Conversely, dark colors work best on light backgrounds.
Additionally, users can explore text styles, such as bold or italic. These styles can help emphasize key points. CapCut provides easy tools to change both color and style, making the text more appealing and effective.
Animating Text in CapCut
Animating text in CapCut can enhance videos by making them more engaging. Users can choose from preset animations or create their own custom effects using keyframes.
Using Preset Animations
CapCut offers a variety of preset animations that make adding movement to text easy. Users can access these animations quickly by selecting the text layer they want to animate.
To apply an animation, they can navigate to the animation section. Here, they will find various options like “Fade In,” “Slide Up,” or “Zoom.” Each preset comes with its own unique style, making it simple to find one that fits the video’s theme.
Once an animation is selected, users can adjust its duration. This helps to match the text movements with the beat of the music or the flow of the video. Previewing the animation before finalizing it allows for quick adjustments.
Custom Animations with Keyframes
For those wanting more control, CapCut allows users to create custom animations using keyframes. This feature gives the ability to define specific start and end points for text movement.
To start, users should select the text and navigate to the keyframe option. By placing keyframes at different points on the timeline, they can specify where the text appears and how it moves.
Adjusting properties such as scale, position, and rotation at each keyframe can produce dynamic results. Users can easily create effects that are unique to their projects. Experimenting with different keyframe placements will lead to exciting and personalized animations.
Enhancing Animations with Effects
To make animated text stand out, users can implement various effects. These enhancements can transform simple animations into more engaging visuals. Focusing on motion effects, text effects, and transitions can greatly improve the overall look of a project.
Adding Motion Effects
Motion effects add life to text animations. They can make text appear to slide, bounce, or zoom in and out. This movement captures the viewer’s attention and keeps them engaged.
CapCut offers easy options to adjust the speed and direction of motion. Users can choose from various presets or create custom animations. This flexibility allows for unique styles that fit any video theme.
Incorporating motion makes text transitions smoother and more visually appealing. Simple adjustments, like easing in and out, can enhance the flow of the animation.
Utilizing Text Effects
Text effects can significantly enhance the appearance of animated text. Users should explore different styles, such as shadows, outlines, and glows. These additions often create depth, making text more readable and appealing.
CapCut provides a selection of pre-designed text styles. Users can also adjust colors, sizes, and fonts to match the video’s theme.
Playing with opacity and layering can produce unique looks. By experimenting with these elements, creators can ensure their text grabs attention and complements their visuals effectively.
Incorporating Transitions
Transitions smooth out the switch between different scenes or segments. They make animations feel more cohesive and polished. Users can choose from fades, slides, or more complex transitions found in CapCut’s library.
Applying transitions at the right moments enhances storytelling in videos. Timing is crucial, so careful placement can create emotional impact.
Users can customize the duration and type of transition to suit their video’s pace. By blending animations seamlessly, viewers can enjoy a more connected viewing experience.
Synchronizing Text with Video
Synchronizing text with video is crucial for creating engaging content. Proper timing enhances viewer comprehension and adds a polished look to the final product.
Timing Text to Scenes
To effectively time text with specific scenes, it helps to analyze the pacing of the video. Break the video into sections and identify key moments where text should appear, such as at the start of a scene or during significant actions.
Using CapCut, users can adjust the timing of text animations by dragging the text layer in the timeline. It’s essential to ensure that the text does not linger too long or disappear too quickly. A good guideline is to allow the text to stay long enough for viewers to read comfortably.
Editing to Music and Sound Effects
Incorporating music and sound effects can elevate the impact of animated text. To synchronize text with audio, users should listen carefully to the rhythm and beats of the soundtrack. For example, adding text during a strong beat can create emphasis and enhance engagement.
In CapCut, users can align text entries with audio cues by using markers on the timeline. It’s also beneficial to adjust the fade-in and fade-out effects of the text. This creates a smoother transition that complements the audio. Watching the final product helps fine-tune the synchronization for maximum effect.
Advanced Tips and Tricks
To enhance text animations in CapCut, using advanced techniques can make videos more engaging. Key methods include emphasizing important words, layering text for a richer look, and controlling animation speed for better timing. These strategies help create a more dynamic viewing experience.
Emphasizing Keywords with Animations
Focusing on important keywords can draw viewers’ attention. In CapCut, users can apply different animations to these keywords. For example, they might use a zoom-in effect or a bounce animation when the word appears.
Another tip is to change colors or fonts for these keywords. This helps them stand out. Timing is also crucial—animations should sync with the content’s emphasis.
Using effects like fade-in or slide can add excitement. Experimenting with different combinations ensures that the message is clear and memorable.
Layering Text for Depth
Layering text creates a three-dimensional effect that adds depth to any video. In CapCut, users can place multiple text elements on different layers. This method provides a sense of space and makes the content visually appealing.
To do this, one can adjust the size and opacity of each text layer. For instance, the background text could be larger and lighter, while the foreground gets a bold color.
Using shadows or glow effects enhances this layered look. This approach keeps the audience engaged and helps highlight key information effectively.
Text Animation Speed Control
Controlling the speed of text animations can significantly impact how viewers receive information. In CapCut, users have the option to adjust the timing of when the text appears and how quickly it moves.
For fast-paced videos, quick animations keep energy high. However, slower animations can build anticipation and allow for better understanding.
Using the timing feature, one can preview effects and make adjustments as needed. Keeping animations too fast may confuse viewers, while overly slow ones might lose their interest. Finding the right balance is essential for optimal viewer engagement.
Exporting Your Animated Text Video
After creating an engaging animated text video in CapCut, the next step is to export it.
Choosing the Right Format and Quality
When exporting a video, it is important to choose the correct format. Common formats include MP4, MOV, and AVI. MP4 is widely used for its balance of quality and file size.
Next, one should consider the quality settings. In CapCut, users can select the resolution, with 1080p being standard for high quality. Higher resolutions can lead to larger files, which may be a concern for sharing on certain platforms.
It is also advisable to check the frame rate. Most videos use 30 fps for smooth playback. This selection is crucial for maintaining the visual quality of animated text effects.
Saving and Sharing Your Project
After selecting the format and quality, the next step is saving the project. CapCut provides an easy way to save videos directly to the device. Users should tap the export button and follow the steps to save the video.
For sharing, CapCut allows users to upload their videos directly to social media platforms like Instagram or YouTube. Sharing directly from the app simplifies the process and makes it convenient.
It’s essential to double-check that the video plays correctly after saving. If adjustments are needed, users can return to the project to make changes before exporting again.