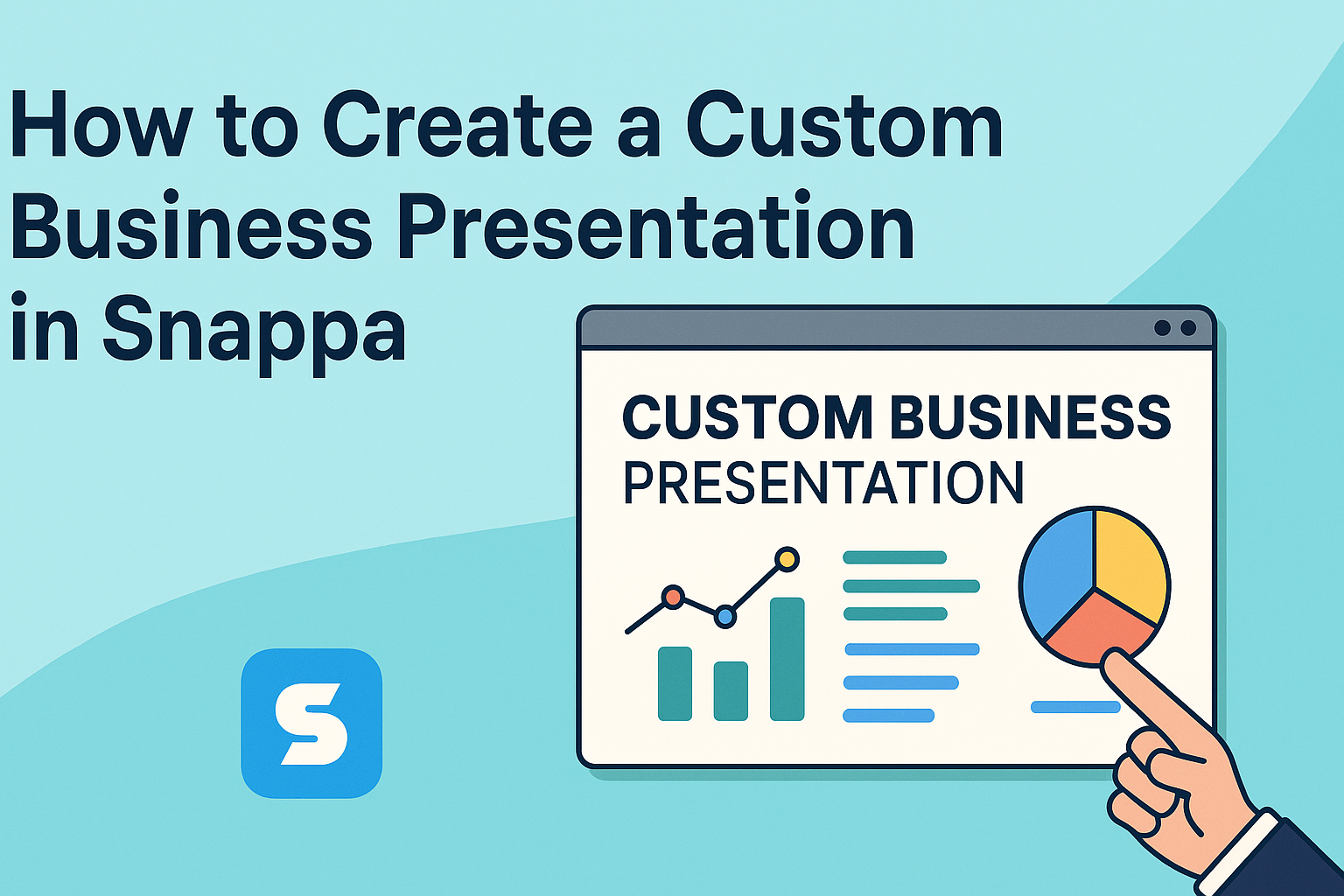Creating an engaging business presentation can make a big difference in how your ideas are received. Snappa provides a straightforward way to design professional slides that captivate your audience.
With its user-friendly tools and customizable templates, anyone can craft a unique presentation that highlights their brand effectively.
From selecting the right size to adding the perfect visuals, Snappa makes the design process easy and fun.
Users can explore a variety of templates that suit different presentation styles, ensuring their content stands out. They can also upload their own images or choose from a library of high-quality stock photos to enhance their project.
Whether someone is preparing for a meeting or presenting to clients, knowing how to create a custom business presentation in Snappa is a valuable skill. This guide will help readers unlock the potential of this powerful tool to create stunning presentations that leave a lasting impression.
Getting Started with Snappa
To begin using Snappa effectively, it’s essential to create an account and understand the user interface. This will allow users to access all the features available for designing custom business presentations.
Creating Your Account
To get started with Snappa, the first step is signing up for an account. She can visit the Snappa website and find the “Sign Up” button, which is usually easy to locate. Snappa offers a free plan, which includes basic features, and users can upgrade to a paid plan for additional tools.
She needs to provide a valid email address and create a password. After completing this, a confirmation email may arrive. By clicking on the confirmation link, her account will be activated. With the account set up, she can log in anytime to access her designs and templates.
Navigating the Interface
Once logged in, navigating Snappa’s interface is straightforward. The dashboard is user-friendly and organized to help users quickly find what they need.
On the left side, she will see options to create new designs, access templates, and browse stock photos.
At the center, new users will find a blank canvas ready for their designs. Toolbar options for text, graphics, and backgrounds sit at the top.
She can click on any of these tools to start adding elements to her presentation. Snappa also features helpful tips and tutorials within the interface to guide new users in their design process. This makes it easy to create professional presentations in no time.
Designing Your Presentation
Creating a compelling business presentation in Snappa involves several key steps. This section will cover how to select the right template, customize content, add and edit text, and incorporate graphics and images.
Selecting the Right Template
Choosing the right template is crucial for setting the tone of the presentation. Snappa offers a variety of templates designed for different business needs. Users can select templates based on the type of presentation, such as marketing, sales, or proposals.
When selecting a template, consider the audience and purpose. A formal template may work best for a corporate setting, while a more creative choice could be appropriate for startups.
It can help to browse through the options and pick one that resonates visually and matches the brand’s identity.
Customization Basics
Customizing a template is where the magic happens. Users can change colors, fonts, and layouts to align with brand guidelines. Snappa allows adjustments to ensure that the presentation reflects the company’s personality.
To start customizing, users should click on the elements within the template. Simple tools are available to adjust sizes and positioning.
Additionally, keeping information clear and concise is essential. This means focusing on essential details without cluttering the slides.
Adding and Editing Text
Text is a key component of any presentation. Snappa enables easy addition and editing of text boxes. Users can simply click on a text area and start typing to convey their message effectively.
For better readability, it’s important to choose font styles and sizes wisely. Titles should be bold and larger, while body text should be clear yet straightforward.
Adding bullet points can help highlight key information and make it easier for an audience to follow along.
Incorporating Graphics and Images
Visual elements enhance the overall appeal of a presentation. Snappa allows users to integrate images and graphics seamlessly. They can upload their own images or choose from the extensive library available in Snappa.
When using graphics, it’s important to ensure they are relevant to the content. Images should support the message rather than distract from it.
Utilizing icons and charts can also illustrate points effectively and help convey complex information in a digestible manner.
Finalizing Your Presentation
Putting the finishing touches on a business presentation is crucial. This phase focuses on organizing slides effectively and ensuring a consistent style throughout. Both steps contribute to a polished and professional look.
Arranging Slides
Arranging slides correctly helps convey the message clearly. Start by placing the most important information at the beginning. This captures the audience’s attention right away.
Next, organize supporting details logically. Use bullet points or numbered lists to break down complex ideas. This will make it easier for the audience to follow along.
Also, consider transitioning between slides. Smooth transitions help maintain flow and avoid jarring shifts. Snappa offers various transition options to enhance the viewing experience.
Lastly, review the overall slide order to ensure a cohesive narrative. Adjust any slides that feel out of place. A well-arranged presentation guides the audience through the message effectively.
Applying Consistent Styles
Consistency in style helps create a unified look. Begin by selecting a color palette that matches the brand or theme. Using similar colors throughout keeps the audience focused.
Next, pick fonts that are easy to read. Ideally, use one or two fonts for headings and body text. Vary the size for emphasis but keep it simple.
Images and icons should also follow a consistent style. This includes selecting visuals that fit the presentation tone. Snappa allows users to access a wide array of graphics to enhance the presentation.
Lastly, ensure that each slide aligns with the overall style. Small adjustments can make a big difference in presenting a professional image.
Sharing and Export Options
This section explores how to efficiently share and export presentations created in Snappa. Users can easily download their work or share it directly online.
Downloading Your Presentation
To download a presentation in Snappa, first, ensure that all designs are finalized.
In the graphic editor, look for the “Save” button located on the right side of the toolbar. After clicking it, choose the desired file format. Options typically include JPG, PNG, and PDF.
Each format serves different needs. For example, JPG and PNG are ideal for images intended for web use, while PDF is better suited for sharing printed materials.
Users should also select the appropriate quality settings to maintain clarity. Lastly, choose the right folder for organization before hitting Save.
Sharing Online
Snappa provides simple options for sharing presentations online.
Users can create a team folder to share designs with colleagues. To do this, navigate to the “Saved Graphics” section and click on “Add new team folder.”
Once the folder is created, designs can be dragged into it. This makes access easy for all team members.
Presentations can often be shared via links. Users can copy and paste these links into emails or messages, allowing others to view the presentation without needing a Snappa account.