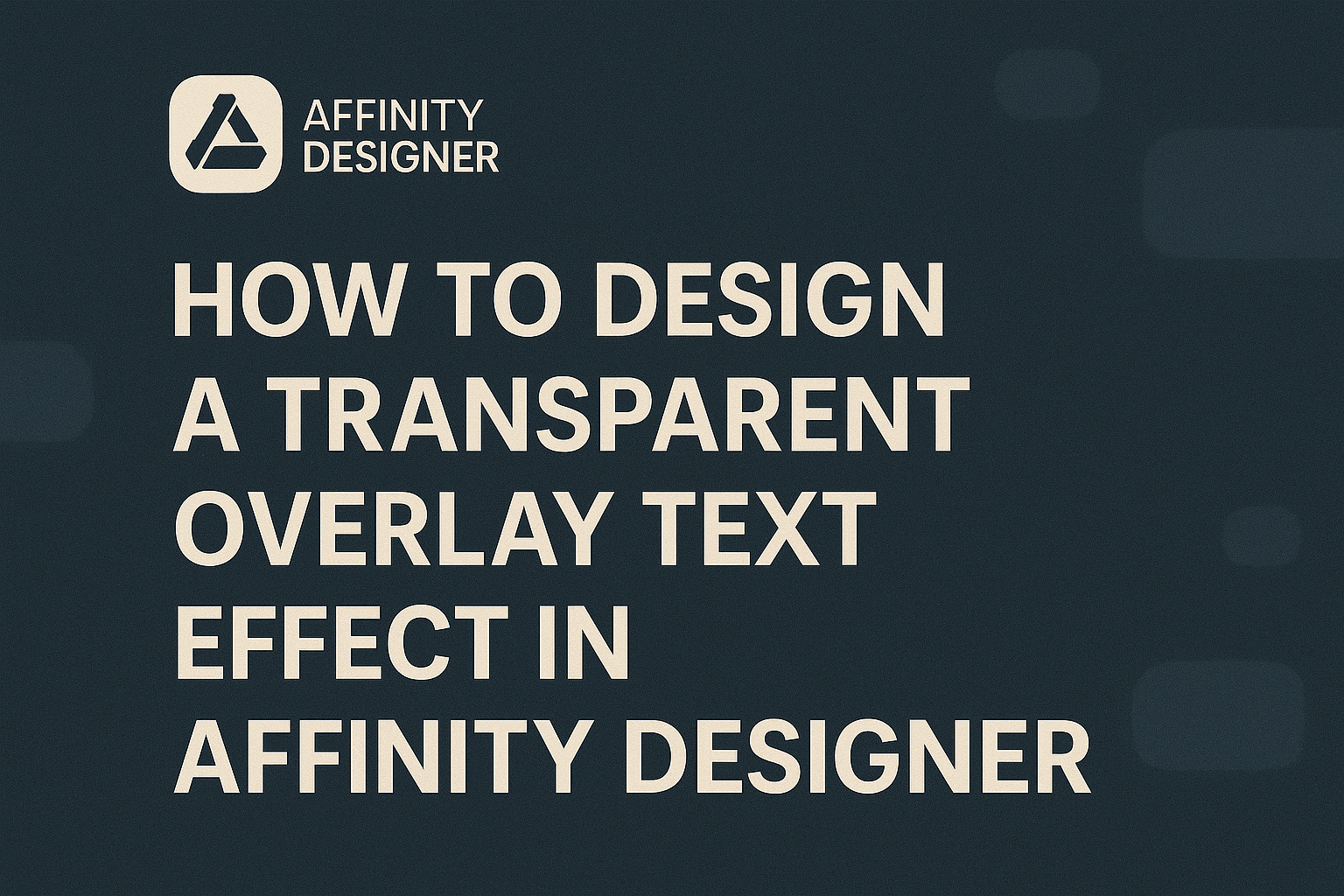Creating a transparent overlay text effect in Affinity Designer can transform any design project, adding depth and style. This effect allows text to blend seamlessly with the background, enhancing visual appeal while keeping the message clear.
Designers can use this technique for various applications, from posters to digital graphics, making their work stand out.
To achieve this effect, it’s important to understand the layering system within Affinity Designer.
By manipulating layers and adjusting settings, anyone can create a stunning overlay that captures attention.
With the right tools and steps, even those new to design can master this skill quickly.
This blog post will guide readers through the simple yet effective process of designing a transparent overlay text effect. By following the outlined steps, they will elevate their graphic design skills and produce eye-catching visuals.
Getting Started with Affinity Designer
Affinity Designer is a powerful tool for creating stunning graphics. Learning its interface and setting up documents is essential for effective design work.
Understanding the Interface
When starting with Affinity Designer, familiarizing oneself with the interface is key. The workspace includes the Toolbar, Context Toolbar, Panels, and Document Window.
- Toolbar: Found on the left, it holds tools for drawing, selecting, and editing.
- Context Toolbar: Located at the top, it changes based on the selected tool.
- Panels: On the right side, these can be adjusted as needed. Key panels include Layers, Color, and Swatches.
The customizable layout allows users to arrange the tools comfortably. This makes it easier to navigate while designing.
Setting Up Your Document
Creating a new document in Affinity Designer is straightforward. Start by selecting “File” then “New” from the menu.
In the dialog box, users can choose document settings. These include:
- Dimensions: Specify the width and height in pixels, inches, or other units.
- DPI: Set the resolution to 72 DPI for web or 300 DPI for print.
- Color Format: Choose between RGB or CMYK depending on the project needs.
Once settings are finalized, click Create. The blank canvas is ready for design work. Understanding these basics sets a solid foundation for creating impressive graphics.
Creating the Text Overlay
This section explains how to add text to a design and adjust its font and size using Affinity Designer. It’s important to ensure that the text overlay blends well with the background for a smooth look.
Adding Text to Your Design
To begin, select the Artistic Text Tool from the left-side panel. Click anywhere on the canvas to create a new text layer. Type in the text you want to overlay.
After typing, the Layers Panel will show the new text layer. This allows for easy edits later.
For enhanced clarity, choose a contrasting color for the text so it stands out against the background. Consider using white or another light shade if the background is dark.
Adjust the placement by selecting the layer and using the Move Tool. This will help position the text precisely where it needs to be in the design.
Adjusting Font and Size
Once the text is placed, the next step is to customize the font. With the text layer selected, go to the top-left corner to find the Font Family dropdown. Click on it and choose a font that fits the theme of the design.
After selecting a font, adjust the size using the Font Size option found nearby.
For a transparent overlay effect, ensure the font size is large enough to remain legible but not overpower the background image.
Remember to also explore the Character panel for more adjustments, like letter spacing and line height. This makes the text look more professional and polished.
Applying Effects for Transparency
Creating a transparent overlay effect can enhance text in a design. It allows for creative layering and customization. Two common methods are using layer blending modes and adding layer masks, which provide flexibility in design.
Using Layer Blending Modes
Layer blending modes can greatly impact the appearance of transparency. These modes determine how a layer interacts with the layers beneath it.
To use these modes, select the text layer in the Layers panel. Then, find the blending mode dropdown menu. There are several modes to choose from.
For instance, Multiply makes the text darker, while Screen lightens it.
Each mode produces different effects, so experimentation is key. Designers often try different modes to see which one enhances the text the best.
Adjusting the opacity of the layer will also change how the blending mode looks. This allows for fine-tuning the transparency effect to achieve the desired aesthetic.
Adding Layer Masks for Customization
Layer masks are another powerful tool for creating transparent effects. A layer mask can control the visibility of parts of a layer, allowing for selective transparency.
To add a layer mask, select the layer and click the mask icon in the Layers panel. This creates a white mask.
Painting with black on the mask hides parts of the layer, while painting with white reveals them.
Using shades of gray can create smooth transitions from visible to invisible. This technique allows for detailed customization of the text overlay.
Designers can highlight specific areas while keeping others transparent. Layer masks enable her to achieve unique effects tailored to her design vision.
Final Touches to Enhance Your Design
Creating a transparent overlay text effect is a great start, but the design can truly shine with a few final touches. Incorporating color and gradients, as well as exporting with the right settings, can elevate the overall look of the design significantly.
Incorporating Color and Gradients
Color and gradients play a key role in making text stand out against backgrounds. One effective method is to select colors that contrast with the background. This way, the transparent effect becomes more visible.
Using Gradients:
- Choose a color palette that fits the design.
- Apply a gradient fill to the text layer for a dynamic look. This can be done by selecting the text, going to the fill options, and choosing a gradient.
- Adjust the angle of the gradient to enhance visibility and appeal.
Experimenting with different blending modes can also impact the overall effect. Each mode changes how colors interact, leading to unique styles.
Exporting Your Final Design
Once the design is complete, exporting it correctly is essential. The right format ensures quality and versatility.
Export Settings:
- Select File > Export.
- Choose PNG for images with transparency.
- Adjust the DPI to 300 for high-quality prints.
It’s also helpful to use preset sizes depending on the intended use.
For web, a resolution of 72 DPI is sufficient, while for prints, 300 DPI is preferred.
This preparation makes sure the design is ready for any platform it will be used on, keeping it looking sharp and professional.