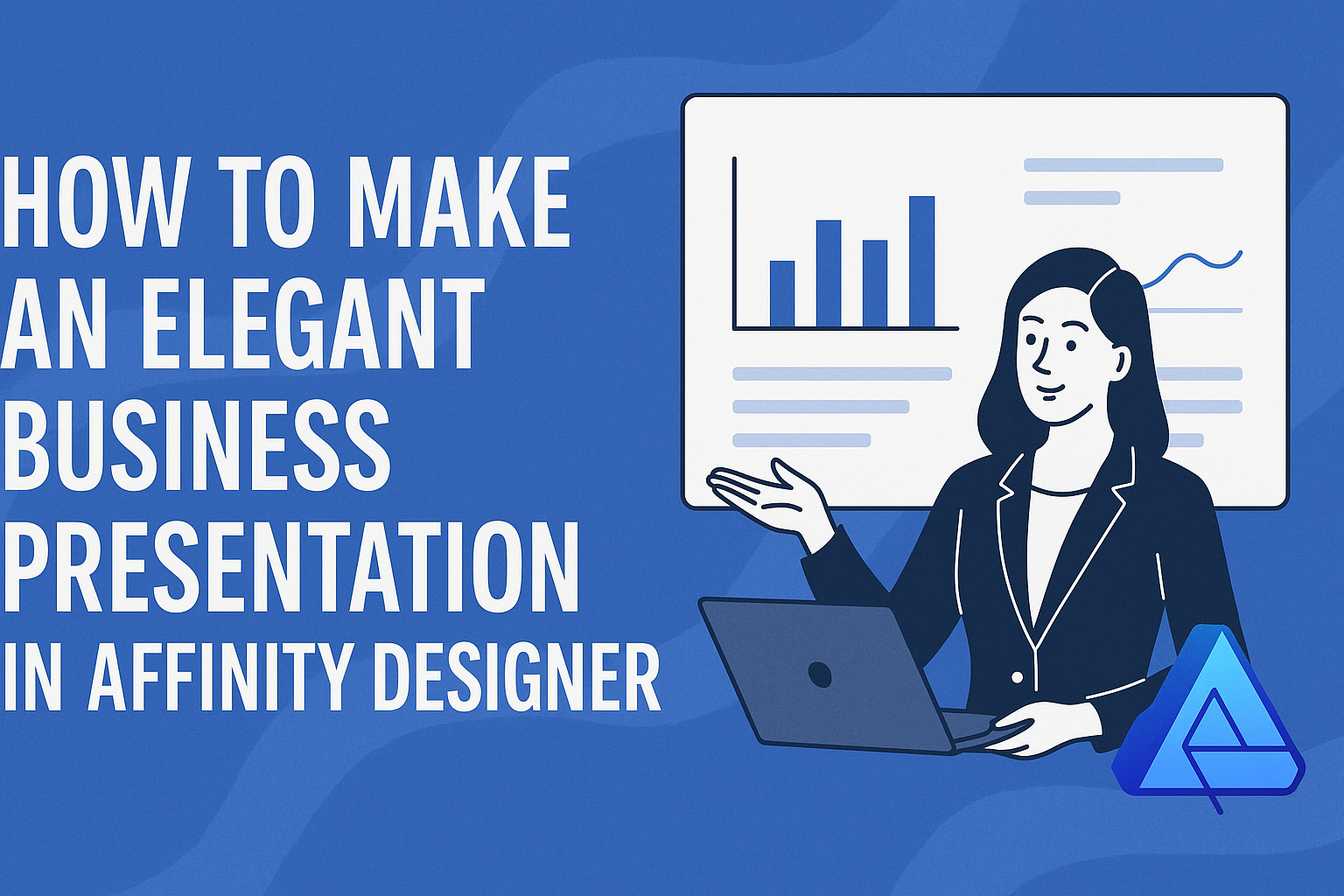Creating a stunning business presentation can be a game changer in how ideas are conveyed.
Using Affinity Designer allows anyone to craft elegant and professional slides that captivate the audience’s attention. With its wide range of tools, he can easily design visuals that elevate his message.
The key to a successful presentation lies in clarity and aesthetics.
By leveraging the features in Affinity Designer, she can ensure that her slides are not only informative but also visually appealing. This combination draws the audience in and keeps them engaged throughout the presentation.
Whether he is a beginner or has some experience in design, there are many helpful techniques to explore.
From choosing the right colors to using effective layout strategies, each step is crucial for making a lasting impression. With the right guidance, anyone can transform their presentations into works of art that resonate with viewers.
Getting Started with Affinity Designer
Affinity Designer is a user-friendly tool for creating stunning presentations.
Learning its interface, setting up your workspace, and importing assets will help in making the design process smoother.
Understanding the Interface
The interface of Affinity Designer is tailored for ease of use. It features a toolbar on the left for tools, a context toolbar at the top for settings, and a layers panel on the right.
Key features include:
- Artboard for organizing designs.
- Color and Swatches panel for quick color selection.
- Transform tools for resizing and rotating objects.
Familiarizing oneself with these elements can boost efficiency and creativity while working on a presentation.
Setting Up Your Workspace
Setting up the workspace in Affinity Designer is crucial for productivity.
Users can customize the layout by going to View > Studio to show or hide panels as needed.
They can arrange their most-used tools for quick access.
To save a layout, users should:
- Go to View > Workspace > Save Current Workspace.
- Name the layout for easy identification.
A well-organized workspace enhances focus and creativity, making design tasks smoother.
Importing Assets and Resources
Importing assets is an important step in creating a presentation.
Affinity Designer allows users to bring in various resources such as images and icons.
To import assets:
- Click on File > Place to insert images.
- Use Drag and Drop from folders directly into the canvas.
Users can also access shared resources through the Assets panel. This feature helps in finding shapes, icons, and other elements quickly. Having the right assets ready can streamline the design process and elevate the quality of the presentation.
Design Fundamentals for Business Presentations
Effective design is crucial for engaging an audience in business presentations. Key aspects include typography, color use, and brand incorporation. Each component plays a role in delivering clear and impactful messages.
Effective Use of Typography
Typography sets the tone of the presentation. Choosing the right font can enhance readability and audience connection. For example, sans-serif fonts like Arial or Helvetica are often preferred for digital presentations.
Font Size: Use larger sizes for headings (24-36pt) and smaller for body text (16-18pt).
Hierarchy: Establish a clear hierarchy with different weights or sizes. This helps guide viewers through the information smoothly.
Line Spacing: Adequate line spacing (1.5-2.0) improves readability. Avoid cluttering slides with too much text.
Utilizing Color Schemes
Colors evoke emotions and influence perception. Selecting a cohesive color scheme enhances the presentation’s aesthetic and message.
Complementary Colors: Use colors opposite each other on the color wheel for contrast. This draws attention to important points.
Consistency: Stick to a palette of 3-5 colors. This creates a unified look across all slides.
Background vs. Text Colors: Ensure high contrast between text and background. For instance, dark text on a light background is easier to read.
Incorporating Brand Elements
Brand elements strengthen identity and enhance professionalism. Incorporating logos and brand colors can make the presentation memorable.
Logo Placement: Position the logo in a corner for visible branding without distraction.
Brand Fonts: If the company uses specific fonts, integrate them for consistency. This adds professionalism.
Imagery: Use brand-related images that reflect company values. Ensure images are high-quality and relevant to the content discussed.
Following these design fundamentals can help create an elegant business presentation that effectively communicates messages while leaving a lasting impression.
Creating Engaging Content
Engaging content is key to a successful business presentation. This involves carefully selecting and arranging text, images, icons, and data visualizations to capture the audience’s attention.
Adding and Editing Text
To create impactful text, he should choose clear, concise language.
Use bullet points or numbered lists to break down information. This keeps the audience focused and helps them absorb key ideas quickly.
Font selection is vital. A professional presentation often uses sans-serif fonts for readability.
Emphasizing key phrases with bold or italic can help highlight important points without overwhelming the design.
Finally, maintaining consistent formatting across slides fosters a cohesive look. This includes font size, color, and alignment. Consistency strengthens the professional feel of the presentation.
Working with Images and Icons
Images and icons should enhance the overall message. It’s important to select high-quality visuals that align with the content.
He can source images from reputable sites, or use custom designs to fit the branding.
When adding images, she should ensure they do not overpower the text. A good rule of thumb is to leave ample white space around visuals. This creates balance and allows the content to breathe.
Icons can be used to illustrate points or represent ideas visually. Using a consistent style for icons throughout the presentation helps unify the visual elements.
Implementing Data Visualizations
Data visualizations are essential for conveying complex information. Charts, graphs, and tables can simplify facts and figures, making them easy to understand.
When creating these visualizations, he should choose the right type for the data.
For example, use bar charts for comparisons, and pie charts to show proportions. Clarity is key; labels and legends must be clear and concise.
Avoid cluttering slides with too much data. Focus on the most significant points. A well-designed data visualization captures attention without overwhelming the audience.
Finalizing Your Presentation
Before presenting, it’s essential to ensure that everything is polished. This includes reviewing the content, finalizing the design, and preparing for delivery. Attention to detail can elevate the overall quality of the presentation.
Review and Edit Your Slides
Reviewing slides should be one of the first steps after designing. Each slide should be checked for clarity and purpose. Look for spelling mistakes, grammatical errors, and awkward phrasing.
It’s also important to confirm that visuals support the message. Images should be clear, and fonts should be readable.
Feedback from others can be invaluable. Having a colleague or friend review the presentation can provide new insights. They might catch things that were missed. Consider their suggestions for improving the presentation’s flow and impact.
Exporting Your Presentation
Once the review is complete, it’s time to export the presentation. Affinity Designer offers various formats, including PDF and PPTX. Choose a format based on how the presentation will be shared or displayed.
When exporting, ensure that the settings preserve the quality of images and text. Adjust the resolution as necessary for screens or printing.
After exporting, always check the final file to see if everything looks correct. Open it on different devices to ensure compatibility and clarity.
Presentation Tips for Delivery
Effective delivery is just as important as the presentation’s design.
Practicing the presentation multiple times helps with confidence.
It’s beneficial to time the presentation to ensure it fits within the allotted time.
Engaging with the audience is key.
Making eye contact and asking questions can foster interaction.
Using notes or cue cards can help keep the flow without relying too heavily on them.
Being prepared with an understanding of the material will make the presentation smooth and professional.