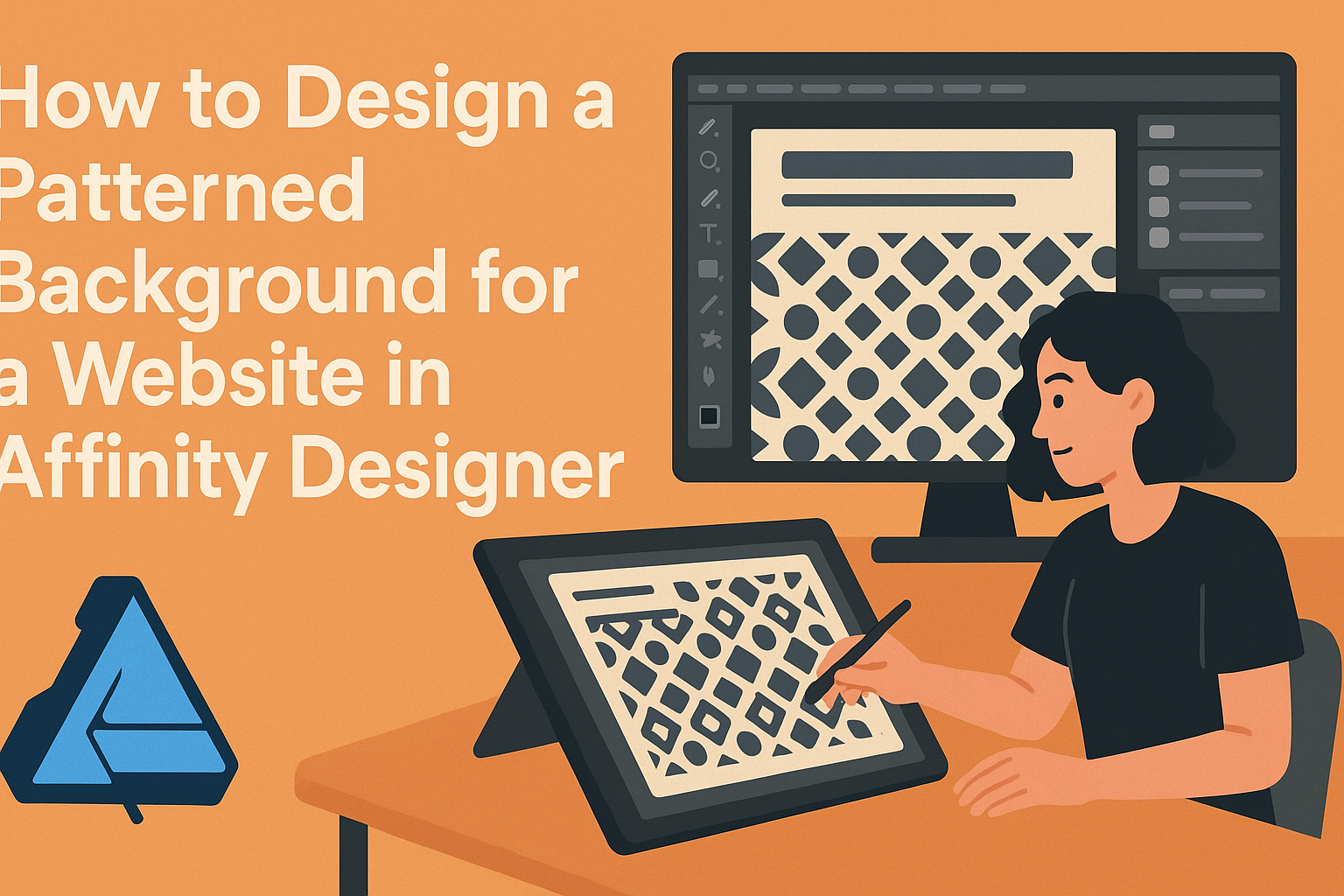Creating a patterned background for a website can transform the overall look and feel of the design.
By using Affinity Designer, anyone can easily create seamless patterns that enhance their site’s aesthetic.
This guide will walk the reader through the steps needed to design a unique background that stands out.
With the right techniques, it’s possible to design eye-catching patterns that serve as the perfect backdrop for web content.
Whether for personal projects or professional websites, a well-crafted pattern can elevate the user experience.
The following tips will help turn ideas into beautiful designs that impress visitors.
Affinity Designer provides powerful tools that make pattern design accessible, even for beginners.
Readers will learn how to set up their project, create their design, and finalize it for use online.
This process not only boosts creativity but also allows for personal expression in web design.
Essentials of Pattern Design
Designing a patterned background involves several key concepts.
Understanding how patterns work and selecting the right theme are crucial steps that set the foundation for a successful design.
Understanding Patterns and Repetition
Patterns are often made up of repeated shapes or elements. This repetition creates a sense of rhythm and unity throughout the design.
In Affinity Designer, it’s essential to choose a motif that can be easily repeated. Simple forms like geometric shapes or floral designs work well.
When designing a pattern, consider the scale of the repeating elements. Larger motifs may need more space, while smaller ones can densely fill a background.
A well-thought-out pattern should lead the eye smoothly across the design without feeling overwhelming or cluttered.
Choosing a Theme for Your Background
A clear theme helps define the overall look and feel of the patterned background. This theme can be based on a specific mood, season, or even a brand identity.
For example, a playful theme might use bright colors and whimsical shapes, while a more professional look could involve muted tones and geometric patterns.
To select a theme, start by gathering inspiration. Look at existing designs, nature, or art to spark ideas.
Once a theme is chosen, stick to a limited color palette. This keeps the design cohesive and allows the pattern to enhance the website’s content without distracting from it.
Getting Started with Affinity Designer
Affinity Designer is a powerful tool for creating stunning designs. Knowing how to set up your workspace and familiarize yourself with essential tools can greatly enhance the design process.
Setting Up Your Workspace
When opening Affinity Designer, the first step is setting up a comfortable workspace.
Users can customize their layout to fit their needs. This allows for easy access to frequently used tools.
To adjust the workspace, go to View > Studio. Here, you can enable or disable panels. Commonly used panels include the Layers, Color, and Assets panels.
For beginners, it may be helpful to create a new workspace.
This can be done by selecting View > Workspace > New Workspace. He or she can name the workspace and save it.
Familiarizing with Tools and Panels
After setting up the workspace, it’s important to explore the various tools and panels available.
The Toolbox on the left side features essential tools such as the Selection Tool and the Fill Tool. Understanding these tools allows for better design control.
The Context Toolbar at the top changes based on the selected tool. It provides quick access to tool settings.
Panels on the right side provide additional options, like Swatches and Transform controls. He or she should take time to go through each panel and understand its functions.
Spending time with the software will lead to better design outcomes.
Crafting Your Pattern Step by Step
Creating a patterned background involves several important steps. This section breaks down the process into creating shapes, defining colors, applying effects, and arranging elements.
Creating Basic Shapes and Motifs
To start, the designer needs to create basic shapes and motifs. This could include circles, squares, or custom icons that fit the theme of the website.
Using the Shape Tool, you can easily draw shapes and adjust their size.
It’s helpful to experiment with combinations of shapes to form unique motifs. Once the shapes are designed, they can be grouped for easier manipulation.
For more creativity, designers can modify shapes by using operations like Union, Subtract, or Intersect. This allows for a more intricate design, making the patterns more visually appealing.
Defining a Color Palette
Next, choosing a color palette is essential.
A designer should pick a few main colors that convey the intended mood of the website. Typically, it’s best to select 3 to 5 colors to maintain consistency.
Using the Color Picker in Affinity Designer, she can explore different shades and hues. It’s useful to consider color theory; for instance, complementary colors can make the design pop.
Creating a swatch library for frequently used colors can help streamline the process. This library serves as a quick reference and keeps the design cohesive throughout.
Applying Transformations and Effects
After setting shapes and colors, applying transformations can bring the design to life. This includes techniques like scaling, rotating, or shearing elements.
Using effects such as opacity adjustments or blurs can add depth and interest. Designers should explore the Effects panel to apply shadows or glows for added emphasis.
Always preview the design to see how changes impact the overall look. Effective transformations can make a flat design appear more dynamic and professional.
Assembling and Arranging Your Design Elements
In the final step, assembling the design elements is crucial.
The designer should drag and drop shapes onto the canvas to create the pattern.
Using Alignment tools helps organize the elements for a clean layout. Grouping related shapes makes it easier to move sections around without losing the design flow.
It’s recommended to create variations of the design by altering layouts. This can help determine which arrangement works best before finalizing. Lastly, make sure the pattern works seamlessly when repeated, which enhances the professional quality of the final product.
Finalizing Your Patterned Background
Once the pattern design is completed, it’s essential to ensure it works effectively as a background for a website. This involves testing how the pattern tiles and exporting it in the right format for web use.
Testing Pattern Tiling
To check how the pattern appears when repeated, use the View menu to create an actual test environment.
By selecting a larger area where the pattern can tile, one can highlight any gaps or mismatches.
Carefully examine the edges of the pattern. They should blend seamlessly into one another. If there are noticeable breaks, adjustments may be needed.
It might be useful to utilize the Grid feature to help visualize the repetition. This can help catch any design flaws before finalizing it.
Exporting Your Design for Web Use
After finalizing the design, the next step is exporting the pattern.
This involves choosing the correct file format. For web backgrounds, PNG and JPEG formats are typically best.
To export, go to File > Export and select the appropriate format.
Ensure that the resolution is suitable for web use—usually 72 DPI is enough.
Check the Export Settings.
Select a transparent background if needed, especially when using PNG.
Lastly, save the file with a clear name to make locating it easier later on.
Proper file management keeps the project organized and efficient.