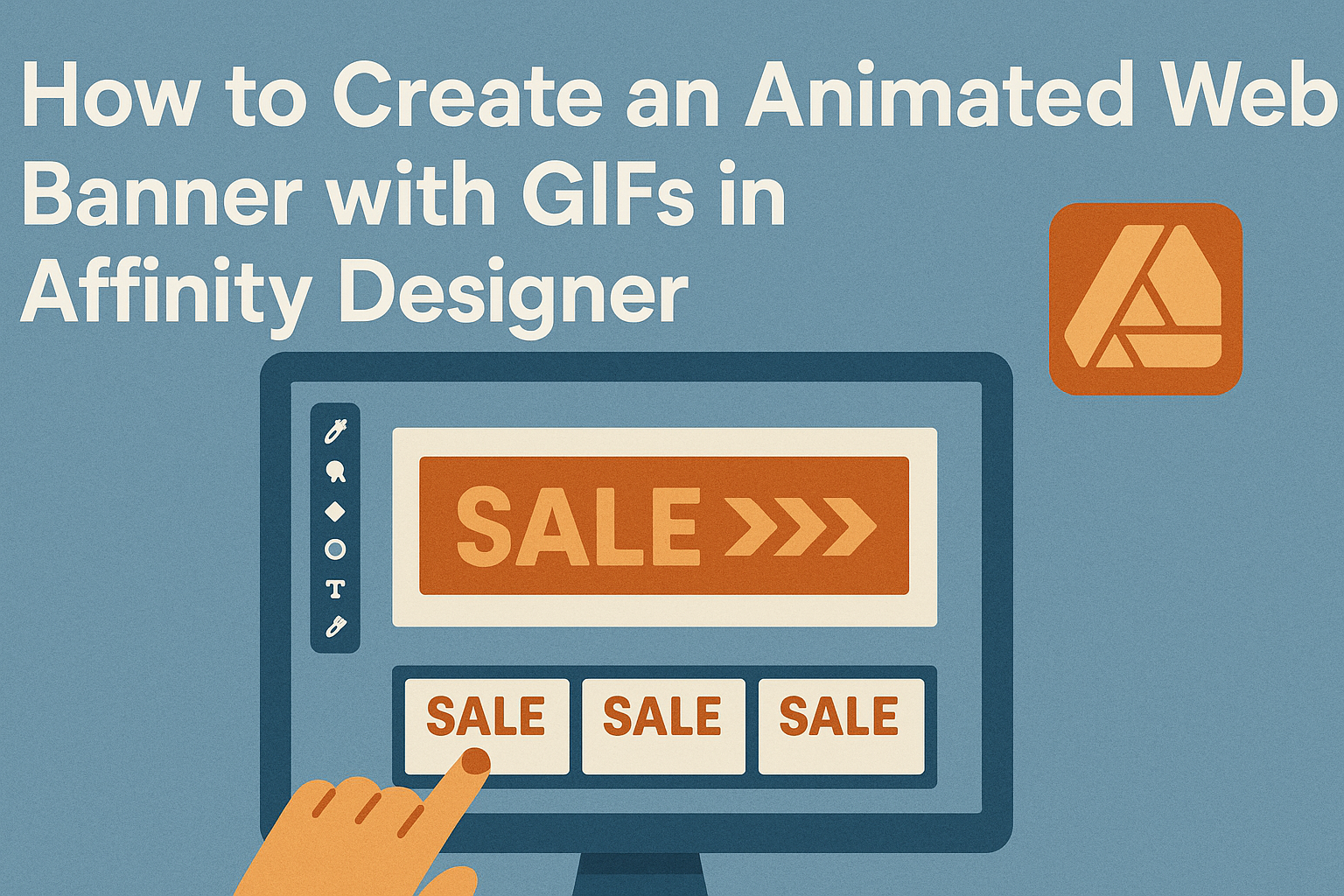Creating eye-catching animated web banners can greatly enhance online presence. With Affinity Designer, users can easily create GIFs that bring their designs to life, capturing the attention of potential customers.
This article will guide readers through the steps to design animated banners that are both engaging and professional.
Affinity Designer offers various tools that make the animation process straightforward. By utilizing artboards and techniques for layering images, anyone can produce smooth animations suitable for their websites.
Following the tips provided will help even beginners feel confident in their design skills.
Throughout the article, readers will find practical advice and helpful resources to streamline their workflow. By the end, they will be ready to create their own stunning animated web banners, showcasing their creativity and attracting more visitors to their sites.
Getting Started with Affinity Designer
Affinity Designer is a powerful tool for creating stunning graphics and animations. By understanding its workspace and setting up documents correctly, users can take full advantage of its features for GIF creation.
Overview of Affinity Designer Workspace
The workspace in Affinity Designer is designed for efficiency and creativity. It consists of the main canvas, where users will work on their designs, and a series of panels that provide access to tools, layers, and settings.
Important components include:
- Toolbar: Located on the left, it holds essential tools like the pen, brush, and selection tools.
- Layers Panel: On the right, it helps manage different elements in the design. Proper layer management is key for creating animations.
- Context Toolbar: This changes according to the selected tool, offering relevant options.
Familiarizing oneself with these areas can make the design process smoother.
Setting Up Document for Animation
To create an animated web banner, setting up the document properly is crucial. Users should start by selecting File > New and configuring the document settings.
Here are some recommended settings:
- Width and Height: Use sizes suitable for web banners, such as 728×90 pixels for leaderboard banners.
- DPI: Set to 72 DPI for web use.
- Artboards: Create multiple artboards if different frames of animation are needed. This helps in organizing elements and simulating the animation.
Once the document is ready, users can begin adding elements and planning animations. This organized setup lays the foundation for successful GIF animations.
Designing Your Banner
Creating an effective animated web banner requires careful thought about layout, color scheme, text, and graphics. Each element contributes to the overall appeal and effectiveness of the banner.
Choosing a Layout and Color Scheme
The layout of a banner sets the stage for the message. A grid layout or a centered design can guide the viewer’s eyes clearly. Using a balanced structure helps maintain visual appeal.
When selecting a color scheme, consider the brand’s identity. Colors evoke emotions; for instance, blue can convey trust and professionalism. A combination of three to four colors is often ideal. This keeps the design cohesive without overwhelming the viewer. Tools like Adobe Color can help find the perfect palette that suits the brand’s theme.
Adding Text and Graphics
Text should be concise and impactful. It is key to convey the message quickly. Use bold fonts for headlines to catch attention, while keeping body text smaller and readable.
Graphics, such as logos or icons, should enhance the message. They must be high quality and relevant. Import images into Affinity Designer, and position them so that they complement the text but do not crowd it. It helps to use white space effectively to create a clean look.
Applying Effects and Adjustments
Effects can add depth to the banner. Shadows and glows can make text stand out, while gradients can add interest to backgrounds. Affinity Designer offers a range of tools for effects.
Adjustments like brightness and contrast should match the overall theme. Testing various effects can lead to a more polished look. Ensure that all elements work together harmoniously, enhancing clarity and focus for the viewer.
Animating Your Banner
Creating an animated web banner involves several key steps that are straightforward but require attention to detail. From setting up frames to animating elements, each part plays a crucial role in the final product.
Creating Frames in Affinity Designer
To start, you need to create individual frames for each stage of the animation. This can be done by duplicating the initial design layer. Each layer should represent a different moment in the animation sequence.
It’s important to carefully organize the layers in the Layers panel. Labeling them helps in identifying each frame easily. A good practice is to number the frames sequentially for clarity.
Affinity Designer allows adjustments to be made on each frame. You can change colors, positions, and sizes of elements to craft smooth transitions. By doing this, you build a cohesive animated effect that draws attention.
Animating Elements with Keyframes
Next, it is time to animate individual elements using keyframes. This part is essential for creating movement and visual interest. Keyframes define where an element starts and where it ends.
To set this up, you should first select the object or text to animate. Then, you can access the Animation panel. Here, adding keyframes at specific points in the timeline allows for precise control of movement.
You may also explore various animations like fades, bounces, or rotations. Mixing different types of animations can lead to a more dynamic feel. It’s crucial to ensure that the timing of the keyframes is consistent for a smooth flow.
Previewing Your Animation
Before finalizing the banner, previewing the animation is vital. This step allows you to see how the frames and keyframes work together. It gives an opportunity to make adjustments if needed.
Affinity Designer provides a playback feature within the Animation panel. You can run the animation to check for any awkward movements or timing issues. If something doesn’t feel right, you can easily go back and tweak the frames or keyframes.
Getting feedback from others can also be helpful. They may spot things you might have missed. Once satisfied, you can export the animation as a GIF for use on websites or social media.
Exporting Your GIF
Exporting the GIF properly is crucial for ensuring the right balance between image quality and file size. Carefully choosing the correct settings can enhance how the banner looks on various platforms.
Optimizing Image Quality and File Size
When exporting a GIF, it’s important to find an effective balance between image quality and file size. A high-quality GIF can take up a lot of space, which can slow down loading times on websites.
You should consider the following tips for optimization:
- Reduce dimensions: Smaller image sizes lead to smaller file sizes. Aim for dimensions that fit your target platform.
- Limit colors: Use a smaller color palette to create a more compressed GIF. A 256-color maximum is ideal.
- Use lossy compression: This method reduces file size without dramatically affecting visual quality.
By applying these practices, you can achieve an appealing GIF without sacrificing performance.
Export Settings for Different Platforms
Different platforms may require specific settings for GIFs.
-
For websites: Use dimensions that match the webpage layout. A file size under 1MB is recommended for fast loading.
-
For social media: Each platform may have different size limits. Typically, aim for 600 pixels wide and compress to 500KB.
-
For emails: Keep GIFs under 1MB to ensure compatibility with most email clients.
By adjusting the export settings to each platform’s needs, you can ensure that the GIF displays well without glitches.