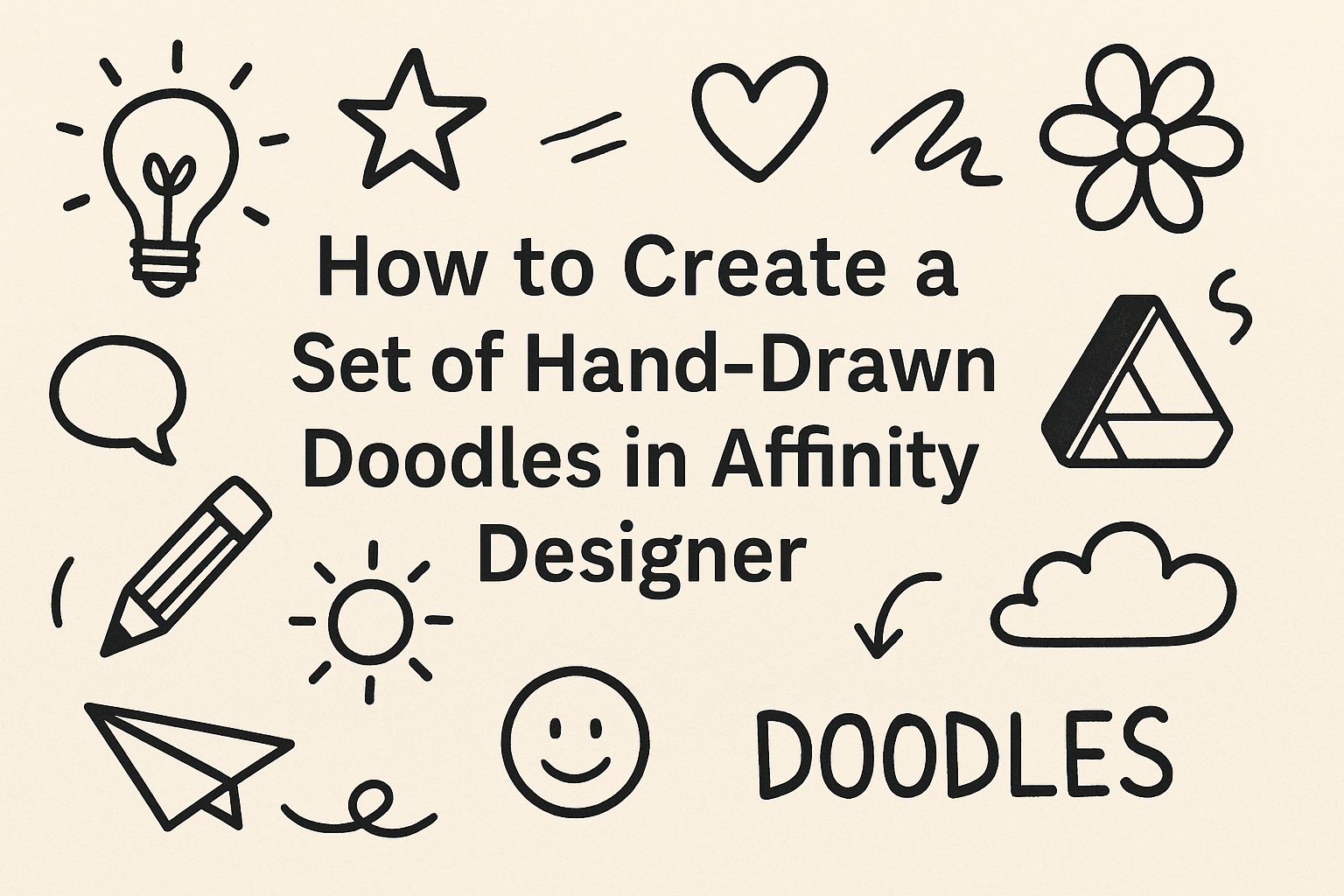Creating hand-drawn doodles in Affinity Designer can be a fun and rewarding process. With the right techniques, anyone can transform simple sketches into polished digital art.
This article will guide readers through the steps needed to design their own unique set of doodles, providing helpful tips along the way.
Using tools like brushes and layers, artists can mimic the natural look of hand-drawn designs while enjoying the flexibility of digital editing.
Readers will discover how to choose the right brushes and adjust settings to achieve the desired style. By the end of this post, they will be equipped with the skills to enrich their projects with custom doodles.
Whether for personal projects, professional work, or just for fun, doodling provides a creative outlet that many enjoy. This guide aims to make the process approachable, ensuring that anyone can create charming and original doodles in Affinity Designer.
Getting Started with Affinity Designer
Affinity Designer is a powerful tool for creating digital illustrations. Understanding how to get started with it can set the foundation for creating beautiful hand-drawn doodles.
Downloading and Installing
To begin, users need to download Affinity Designer from the official website. The software is available for both Windows and Mac.
After selecting the right version, they can start the download.
Once downloaded, users should follow the prompts to install the software. It’s straightforward: just click “Next” and agree to the terms. After installation, users can find Affinity Designer in their applications or program files.
Understanding the Workspace
When Affinity Designer is opened, users will see a clean and organized workspace. The main areas include the toolbar, the context toolbar, and the layers panel.
Toolbar: This contains tools for drawing and editing.
Context Toolbar: This changes based on the selected tool, offering specific options.
Layers Panel: Here, users can manage their doodles, organizing layers for better control.
Getting familiar with these components will help users navigate and use the software efficiently.
Setting Up Your Canvas
To create a new project, users must set up their canvas first. They can go to “File” and then “New” to open the setup window. Here, they can choose the canvas size.
For doodles, a square canvas often works well, typically 1080 x 1080 pixels. It’s also essential to select the color mode; RGB is best for digital projects.
After selecting the size, users can click “Create.” The blank canvas will be ready for their creativity. They can further adjust settings like the grid for easier drawing. This setup will help make the doodle creation process more enjoyable.
Sketching Your Ideas
When creating hand-drawn doodles, starting with solid sketches can set a strong foundation. Finding inspiration and mastering pencil techniques are essential steps to help artists develop their unique styles.
Finding Inspiration
Inspiration can come from various sources. A few effective ways to spark creativity include:
- Nature: Observing plants, animals, and landscapes can offer ideas for shapes and patterns.
- Everyday Objects: Look around and draw common items that catch the eye. Simple objects can lead to unique doodles.
- Online Platforms: Websites like Pinterest or Instagram are great for discovering new styles and techniques.
Keeping a sketchbook handy can help capture ideas as they come. Quick doodles can keep the creativity flowing. It’s all about experimenting and having fun during the sketching process.
Pencil Techniques for Doodling
Using the right pencil techniques can enhance doodles with depth and interest. Here are some key methods:
- Hatching and Cross-Hatching: These techniques involve drawing parallel lines (hatching) or intersecting lines (cross-hatching). They effectively add shading and dimension.
- Stippling: This method uses small dots to create texture and gradient effects. It can make doodles feel more dynamic.
Choosing the right pencil is important, too. Softer pencils, like B pencils, create darker lines, while harder pencils (H pencils) yield lighter strokes. Mixing these techniques can elevate a simple doodle into something special.
Digitizing Your Doodles
Digitizing doodles is an exciting way to bring hand-drawn art into the digital world. Using tools in Affinity Designer, artists can trace, refine, and color their sketches. This process transforms simple images into vibrant vector art.
Using the Pen and Pencil Tools
In Affinity Designer, the Pen Tool is essential for defining precise lines. Artists can click and drag to create curves or straight edges. It’s useful for capturing the details of the doodle.
The Pencil Tool, on the other hand, allows for more fluid and natural lines. It mimics hand-drawing, perfect for those who want to keep the original sketch’s charm.
To begin, place the scanned doodle on a new layer. Then, either trace over it or sketch anew, adjusting as necessary to match the style.
Vectorizing Your Sketch
Once the doodle is digitized, vectorization makes it scalable and clean. Artists can use the ‘Convert to Curves’ option, which turns the lines into editable vector paths. This step is crucial for ensuring the artwork maintains quality at any size.
Adjusting the Anchor Points helps in refining the curves and lines further. Each segment can be manipulated to enhance the doodle’s look. They can also group elements for easier edits.
Following this, the image can be tidied up and prepared for coloring.
Adding Color and Textures
After vectorizing, it’s time to add color. Artists can use the Fill Tool to choose colors or gradients for their doodles.
Different colors can bring elements to life, so it’s important to select a palette that fits the theme.
Textures can enhance the doodles’ visual appeal. Affinity Designer allows adding textures easily, making the doodles feel more dynamic.
Artists can layer textures using blending modes or transparency settings. This personal touch can make a doodle truly unique and eye-catching.
Finalizing and Exporting
After completing the doodles, it’s important to refine the artwork for clarity and quality. Exporting correctly ensures that the designs maintain their integrity across various platforms and uses.
Refining Your Digital Artwork
To refine digital doodles, the artist should first zoom in on the artwork. This allows for checking details and correcting any inaccuracies.
Using tools like the Brush Tool or Pencil Tool, small adjustments can enhance lines and shapes.
It’s also helpful to utilize layers. Artists can separate different elements, making corrections without affecting the entire piece.
Fine-tuning colors and adding shadows can give doodles depth.
Once satisfied, a final check ensures everything is aligned and crisp, creating a polished look. This attention to detail can significantly improve the final outcome.
Export Options and Formats
When ready to export, Affinity Designer offers several formats to suit different needs.
Common options include PNG, JPEG, and SVG. Each format has its strengths, depending on the intended use.
For high-quality prints, PDF or TIFF are recommended.
These formats preserve detail and color accuracy.
In the export settings, adjusting the resolution is crucial.
A higher DPI (dots per inch) is essential for print, while 72 DPI suffices for web use.
Always select the right background options too; transparent backgrounds are often ideal for overlays.