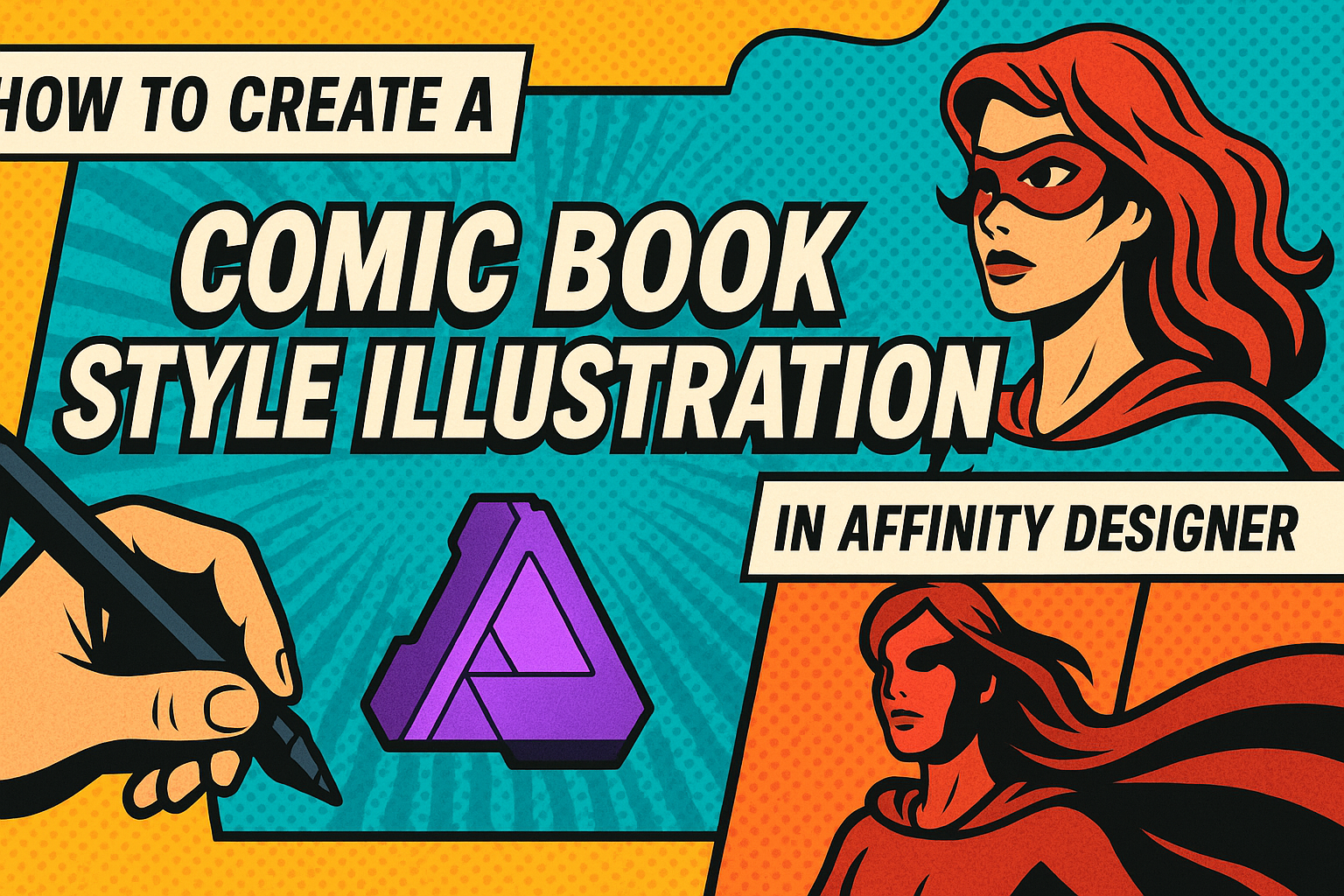Creating a comic book style illustration can be an exciting way to express creativity. With powerful tools like Affinity Designer, artists can bring their imaginative visions to life.
To start, he or she can utilize vector tools and brushes to develop dynamic characters and engaging backgrounds.
Those interested in comic art will find that Affinity Designer offers a range of features tailored for this style. From inking techniques to color applications, these tools enhance the storytelling aspect of the artwork.
Learning effective ways to layer images and apply textures can significantly elevate the quality of the final illustration.
Many creators have turned to digital art for its flexibility and precision. By mastering the functions of Affinity Designer, they can produce stunning comic illustrations while enjoying the process.
Getting Started with Affinity Designer
Before diving into creating comic book illustrations, it’s essential to familiarize oneself with Affinity Designer.
Knowing how to navigate the workspace, set up documents, and choose the right tools are crucial steps for a smooth creative process.
Understanding the Workspace
Affinity Designer has a user-friendly workspace designed for artists and illustrators. At the top, you find the menu bar, where you access file options, editing tools, and help features.
The left sidebar contains essential tools like the pen, brush, and shape tools.
The right panel displays layers, swatches, and adjustments.
Organizing your workspace is important. Users can customize the layout according to their preferences by dragging panels. Making the workspace comfortable can enhance focus and creativity.
Setting Up Your Document
Before starting a project, setting up the document correctly is key.
Affinity Designer allows users to create documents in various sizes and orientations based on the project’s needs. To begin, go to the “File” menu and choose “New”.
It’s advisable to set the dimensions based on typical comic book sizes, like 6.625 x 10.25 inches. Using these dimensions will ensure that the artwork prints well.
Additionally, designers can set the DPI (dots per inch) to 300 for high-quality prints, ensuring crisp illustrations.
Selecting the Right Tools
Choosing the right tools is essential for comic book illustration.
Affinity Designer offers a variety of tools tailored to create stunning artwork. The Pen Tool is great for precise lines and curves, while the Brush Tool can mimic traditional inking styles.
For colors, the Fill Tool and Gradient Tool provide options to add depth to illustrations.
It’s helpful to explore the Layers Panel to organize artwork effectively. Keeping elements separated can make editing and adjustments smoother during the illustration process.
Crafting Your Comic Book Characters
Creating compelling comic book characters involves several key steps.
Artists begin by outlining their characters, then carefully add colors and shading to bring them to life. Finally, they enhance the illustrations with highlights and textures for a polished look.
Drawing the Character Outlines
To start, artists should focus on creating clear and engaging outlines for their characters. This is the foundation that will support all further details.
Using a digital pen tool in Affinity Designer, they can create smooth, clean lines.
It’s important to consider the character’s pose and proportions. They should reflect the character’s personality, whether they’re heroic, whimsical, or sinister.
Using layers can help manage the outlines effectively, allowing for easy revisions without affecting the finished look.
Adding Color and Shading
Once the outlines are established, artists can proceed to add colors. Choosing a color palette that fits the character’s theme is vital. For example, bright colors might suit a superhero, while darker shades fit a villain.
Shading is the next step to create depth. Applying gradients can help in achieving a three-dimensional look.
Artists should consider the light source when shading, focusing on areas that would naturally catch the light. This adds realism and can significantly affect how the character is perceived.
Detailing with Highlights and Textures
The final stage involves adding highlights and textures to bring richness to the illustration.
Highlights can be applied using a lighter shade or a contrasting color to enhance features. For example, shiny surfaces can use stark white highlights.
Textures add another layer of detail that enhances realism. Artists can apply different brush styles to mimic materials like fabric or metal.
Using tools like custom brushes can create unique effects that make the character stand out in the comic book scene.
Designing Dynamic Backgrounds
Creating engaging backgrounds in comic book illustrations helps set the scene and enhances the overall story. It adds depth, context, and visual interest, allowing characters to truly stand out.
Building Perspective
Establishing perspective is crucial for giving the background a realistic feel.
Artists can use one-point or two-point perspective techniques to create depth.
-
One-Point Perspective: This is ideal for scenes with straight roads or hallways. The vanishing point lies in the center, guiding lines toward it.
-
Two-Point Perspective: This method works well for buildings or cityscapes. It uses two vanishing points on the horizon line to create a more dynamic view.
Using grid tools in Affinity Designer can help maintain accurate proportions while designing. This guides the artist in placing elements correctly, helping to create a believable 3D space.
Incorporating Background Elements
Adding elements to the background can enrich the illustration. Simple yet effective details can make the scene pop.
-
Textures and Patterns: Use various textures to give surfaces life, such as bricks for walls or waves for water.
-
Foreground Details: Incorporate elements like trees, street signs, or vehicles to add layers to the composition.
-
Color Choices: Use muted colors for backgrounds to make characters stand out.
Artists can use layers in Affinity Designer to separate foreground and background elements. This technique allows for easier adjustments and helps maintain clarity in the illustration.
Finalizing Your Illustration
In this stage, the focus is on refining the work and preparing it for sharing or printing. Applying finishing touches and exporting the final illustration are key steps in this process.
Applying Finishing Touches
Once the main elements are in place, it’s time for the finishing touches. This includes adding highlights and shadows to give depth to the illustration.
Utilizing layers in Affinity Designer allows for greater control over these adjustments.
Artists can also experiment with color balance and saturation. A well-timed adjustment can enhance the overall look and feel of the artwork.
It’s helpful to zoom in and verify that all lines are clean and colors are properly filled.
Adding texture can be effective as well. Using digital brushes to create patterns or effects will add interest to flat areas.
Finally, consider including any speech bubbles or text elements to complete the narrative.
Exporting Your Creation
Exporting is the final step in the process. It’s essential to choose the right format based on the intended use.
Common formats include PNG for online sharing and PDF for printing.
In Affinity Designer, the export feature allows for customization. Artists can select image resolution and dimensions to fit different platforms.
For web use, a resolution of 72 DPI is often sufficient.
Prior to exporting, he or she should review all layers and ensure everything is visible. It’s also wise to save a master file before exporting, allowing for future edits if needed.
Once satisfied, click export and enjoy sharing the completed work with others!