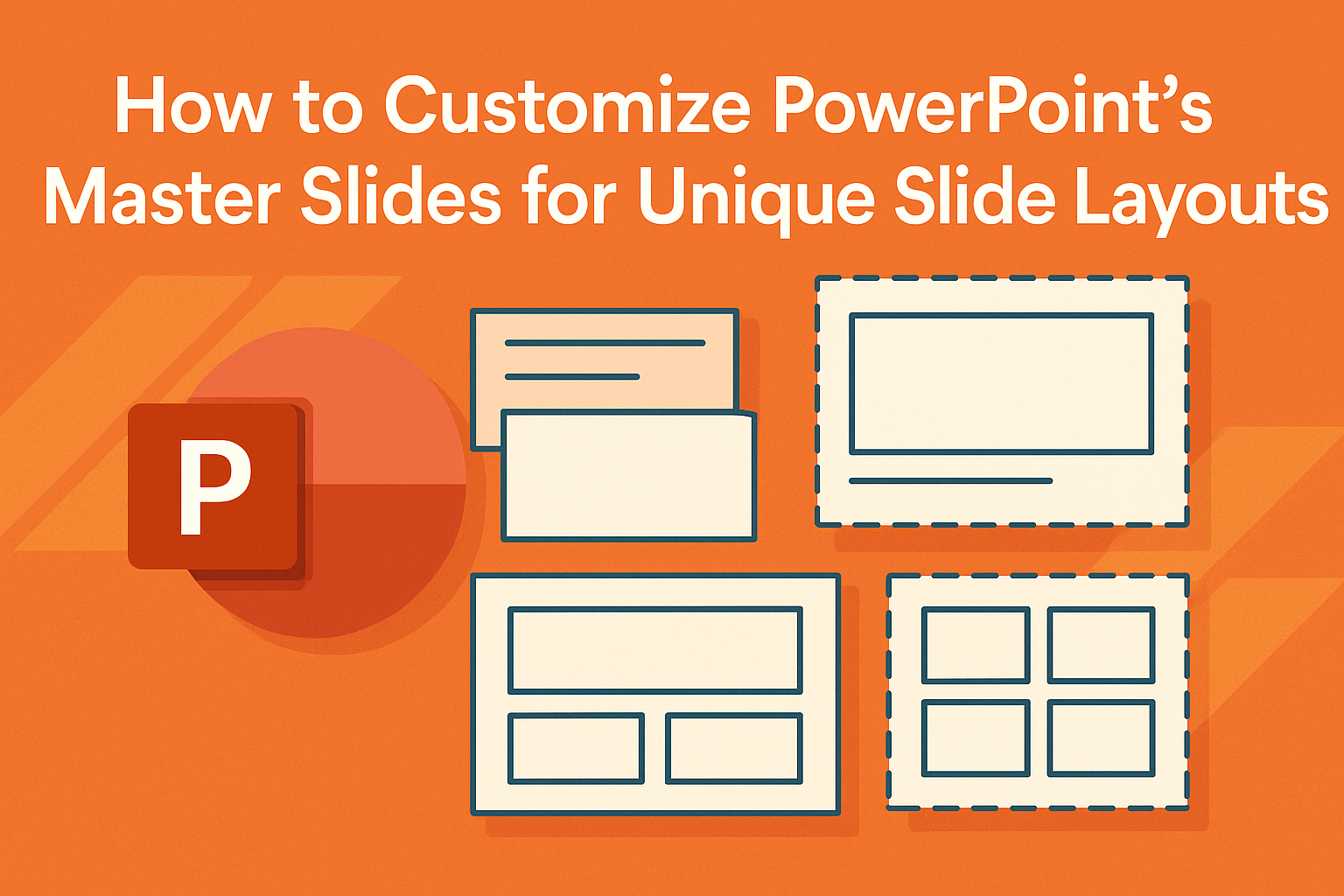Customizing PowerPoint’s master slides is a great way to create unique slide layouts that reflect personal or brand style.
By using the master slide feature, users can easily design slides that have a consistent look and feel throughout the presentation. This process allows for customization of colors, fonts, and layouts, making every presentation visually engaging and professional.
Many people may not realize the full potential of master slides in PowerPoint. With simple steps, anyone can modify templates to better suit their needs. Master slides save time and ensure that all slides align with the desired aesthetic.
Whether it’s for a school project, business presentation, or personal event, tailoring slide layouts can elevate the overall impact. Readers will discover practical tips and techniques to make their presentations stand out while presenting their ideas effectively.
Understanding PowerPoint Master Slides
Master slides are an important feature in PowerPoint. They allow users to set a consistent style and format for their presentations. Customizing these slides can lead to unique and tailored layouts that enhance the viewer’s experience.
What Are Master Slides?
Master slides serve as the backbone of a PowerPoint presentation. They contain design elements like colors, fonts, and backgrounds that apply to multiple slides.
When a user edits a master slide, those changes update every slide that uses that master.
This means that creating a unified look across all slides is simple and efficient. There can be multiple master slides in a single presentation, allowing for variations in layout while maintaining an overall consistent theme.
Master slides are accessible from the “View” tab by selecting “Slide Master.” This opens a dedicated view that displays the main master slide along with all associated layouts.
Why Customize Master Slides?
Customizing master slides brings several benefits. First, it saves time. Instead of editing each slide individually, users can make universal changes in one place.
Second, it enhances design consistency. By using the same fonts, colors, and styles, presentations look more professional. It also helps to ensure that logos and branding appear consistently across all slides.
Customization allows adding placeholders for text, images, or charts, which makes creating new slides easier. Users can set up layouts tailored to their needs. This approach is particularly useful for creating a signature style that aligns with a brand or theme.
Accessing Master Slide View
To customize slide layouts in PowerPoint, users first need to access the Master Slide view. This part of PowerPoint allows for broad adjustments to multiple slides from one location, making it easier to create a cohesive presentation.
Navigate to Slide Master View
To begin, the user should open their PowerPoint presentation. Once open, they will locate the View tab in the ribbon at the top of the screen.
After clicking on it, they need to select Slide Master. This action will take them to a new view where they can see the Master Slide at the top of the thumbnail pane.
The Master Slide controls the overall design for the slides that follow. Below it, the user can see various slide layouts that can be adjusted. It’s important to select the Master Slide before making changes, as this will set the tone for all related layouts.
Exploring the Slide Master Tab
After entering the Slide Master view, users will notice the Slide Master tab becomes active in the ribbon.
Here, various options are available to modify the Master Slide and its layouts. Users can change backgrounds, colors, fonts, and placeholders.
Within this tab, the Master Layout option allows users to show or hide elements like titles, footers, and slide numbers. These adjustments will reflect on all slides that are linked to this Master Slide. It’s a powerful way to ensure consistency throughout the presentation.
Finally, users can insert new layouts or placeholders by finding these options in the Slide Master tab. This feature makes it easy to create unique and tailored slides for different content types.
Customizing Master Slide Elements
Customizing master slide elements helps create a professional and unique presentation. This section covers important adjustments to enhance visual appeal and layout functionality.
Modifying Background Styles
To change the background style of a master slide, first open the Slide Master view.
Users can select the master slide at the top and then choose the “Format Background” option.
Here, various options are available, such as solid colors, gradients, or images. Using solid colors can provide a clean look, while gradients add depth. To insert an image, simply click “Picture or texture fill,” and then select the desired image from the device.
Remember to apply these backgrounds consistently across different layouts to maintain uniformity in the presentation.
Configuring Fonts and Colors
Selecting the right fonts and colors is key to making text readable and appealing.
In the master slide view, clicks on the “Fonts” drop-down menu allow users to select font themes suited for the presentation’s style.
Color schemes can also be tailored under the “Colors” option. Consistent use of colors helps emphasize key points while ensuring readability.
It’s wise to choose a maximum of three colors that work well together to avoid a chaotic appearance.
Fonts should contrast the background for clear visibility. A mix of bold titles and regular body text helps in organizing information effectively.
Adding or Removing Placeholders
Placeholders serve as guides for adding text and imagery in slides.
Users can add placeholders by selecting the “Insert Placeholder” option, then choosing the type desired, such as text, image, or chart.
This flexibility allows personalization in slide layouts. If certain placeholders are unnecessary, they can be easily removed by selecting them and pressing the delete key.
Keeping the layout clean is essential for focusing audience attention on important content. A well-structured master slide with appropriate placeholders makes presentations look organized and professional.
Creating Custom Slide Layouts
Custom slide layouts can enhance presentations, making them more visually appealing and tailored to specific needs. By using existing layouts, designing new ones, and saving them properly, users can create a unique showcase for their content.
Using Existing Layouts
PowerPoint offers a variety of pre-made layouts that can be customized to fit specific purposes.
To use existing layouts, open the Slide Master view by clicking on the “View” tab and selecting “Slide Master.”
From there, users can select an existing layout from the thumbnail pane and modify it. This includes changing text boxes, colors, and fonts. They can also rearrange elements by dragging and dropping them to achieve the desired look.
Existing layouts serve as a great starting point, allowing users to save time while achieving a professional look.
Designing New Layouts
For those who want more control, designing new layouts from scratch is an option.
In the Slide Master view, click “Insert Layout.”
A blank layout will appear, ready for customization. Here, users can add placeholders for titles, text, images, and more by selecting “Insert Placeholder” from the Slide Master tab.
Choosing the right layout structure is vital. For example, a simple title and content layout works well for text-heavy slides, while a blank layout is perfect for images or charts. Users can also adjust the background style for a polished appearance.
Saving Custom Layouts
Once users create a desired layout, saving it for future use is straightforward.
They can right-click on the new layout in the thumbnail pane and select “Rename Layout” to give it a meaningful name.
After naming, it’s automatically saved within the presentation or theme. Users can then reuse custom layouts in other presentations by selecting them from the Slide Master view.
This method prevents the need for recreating layouts and keeps presentations consistent. Regularly updating these layouts can further streamline the design process.
Applying Consistent Design
Consistency in design is key for a polished presentation. By using slide masters and ensuring uniformity, creators can achieve a cohesive look across all slides.
Using Slide Masters Across Presentations
Slide masters allow users to set a consistent design for all slides within a presentation. When any changes are made to the master slide, those changes automatically appear on all related slides.
To apply a master slide from one presentation to another, follow these steps:
- Open the presentation that contains the desired master slide.
- Go to the View tab and select Slide Master.
- Right-click on the master slide you want and choose “Copy”.
- Open the target presentation and go to its Slide Master.
- Right-click in the Slide Master view and select “Paste”.
This method effectively transfers design elements, maintaining consistency in theme, fonts, and colors across different presentations.
Ensuring Design Uniformity
Design uniformity is achieved by using the same colors, fonts, and layout styles. This creates a professional look and helps the audience focus on the content rather than being distracted by varied designs.
Here are some tips for ensuring uniformity:
- Color Palette: Choose a limited color palette and use those colors throughout the presentation.
- Fonts: Stick to two or three complementary fonts. This helps in maintaining readability.
- Layout Styles: Utilize the same slide layouts to give each slide a similar format and flow.
By following these guidelines, creators will ensure that their presentations not only look good but also feel cohesive and easy to follow.
Advanced Master Slide Techniques
Customizing master slides can enhance a PowerPoint presentation significantly. Techniques like incorporating multimedia elements and using hyperlinks can engage the audience and clarify information.
Incorporating Multimedia Elements
Adding multimedia elements to master slides can create a dynamic presentation. These include images, audio, and video clips.
-
Images: High-quality images can make slides visually appealing. Place images in designated spots on the master slide to maintain consistency.
-
Audio: Adding background audio to a slide can enhance storytelling. This can be done through the master slide, allowing it to play across multiple slides.
-
Videos: Embedding video clips can illustrate complex ideas. Ensure the video size is appropriate for the slide layout and optimize its playback settings.
These elements help keep the audience’s attention and make information easier to digest.
Leveraging Hyperlinks and Actions
Hyperlinks and actions can turn a traditional slide into an interactive experience. These tools can guide viewers through the presentation.
-
Hyperlinks: Linking to websites or other slides directs the audience to additional content. This is useful for citing sources or providing supplementary information.
-
Action Buttons: Use action buttons for navigation. They allow the audience to jump between slides or return to the main menu, making it easier to explore topics of interest.
-
Mouse Over Effects: Adding effects that trigger on mouse hover enhances interactivity. For example, a button can change color, indicating it is clickable.
Using these techniques can lead to a more engaging and effective presentation.
Managing Multiple Slide Masters
Using multiple slide masters offers flexibility in designing presentations. This allows for distinct themes or layouts that suit specific content needs. It’s beneficial for creating varied styles without compromising on the overall presentation.
When to Use Multiple Masters
Multiple slide masters are useful when presenting different topics or themes within the same presentation. For example, a business presentation may need a formal style for the financial report and a more creative layout for a marketing section.
It helps to keep each section visually unique while maintaining a cohesive overall design. By employing different slide masters, presenters can enhance audience engagement. This approach keeps the focus where it matters, making information clearer and more impactful.
Switching Between Slide Masters
Switching between slide masters is simple. In PowerPoint, a user can open the Slide Master View. From there, they can select the master slide they need.
To apply a different master to a specific slide, users can right-click on the slide and choose Layout. This will show available masters for selection.
It’s essential to check that the content fits well within the new design. Adjustments may be necessary to ensure consistent formatting across the slides.
Tips for Effective Master Slide Use
Using master slides effectively can greatly enhance a presentation. Here are some practical tips to streamline the process and ensure a consistent look throughout the slides.
Shortcut Keys for Efficiency
Mastering shortcut keys can save time when customizing slides. Here are some helpful shortcuts for PowerPoint:
- Alt + M: Opens the Slide Master view.
- Ctrl + M: Creates a new slide in the selected master.
- Ctrl + D: Duplicates the currently selected slide.
Using these shortcuts allows for faster navigation, making adjustments easier.
Additionally, becoming familiar with the ribbon commands can also boost efficiency. When edits are needed, quick access to tools can help keep the creative flow going without interruption.
Best Practices for Slide Consistency
Maintaining consistency across slides is crucial for a professional appearance.
Start by choosing one theme and stick with it throughout the presentation. This includes font styles, colors, and background images.
Using pre-defined layouts helps to keep text and images aligned. This can prevent clutter, making slides easier to read.
It’s also useful to limit the number of font types to two or three to avoid distraction.
Lastly, regularly previewing the entire presentation as changes are made will highlight any inconsistency or areas needing improvement. This way, clarity remains a priority.