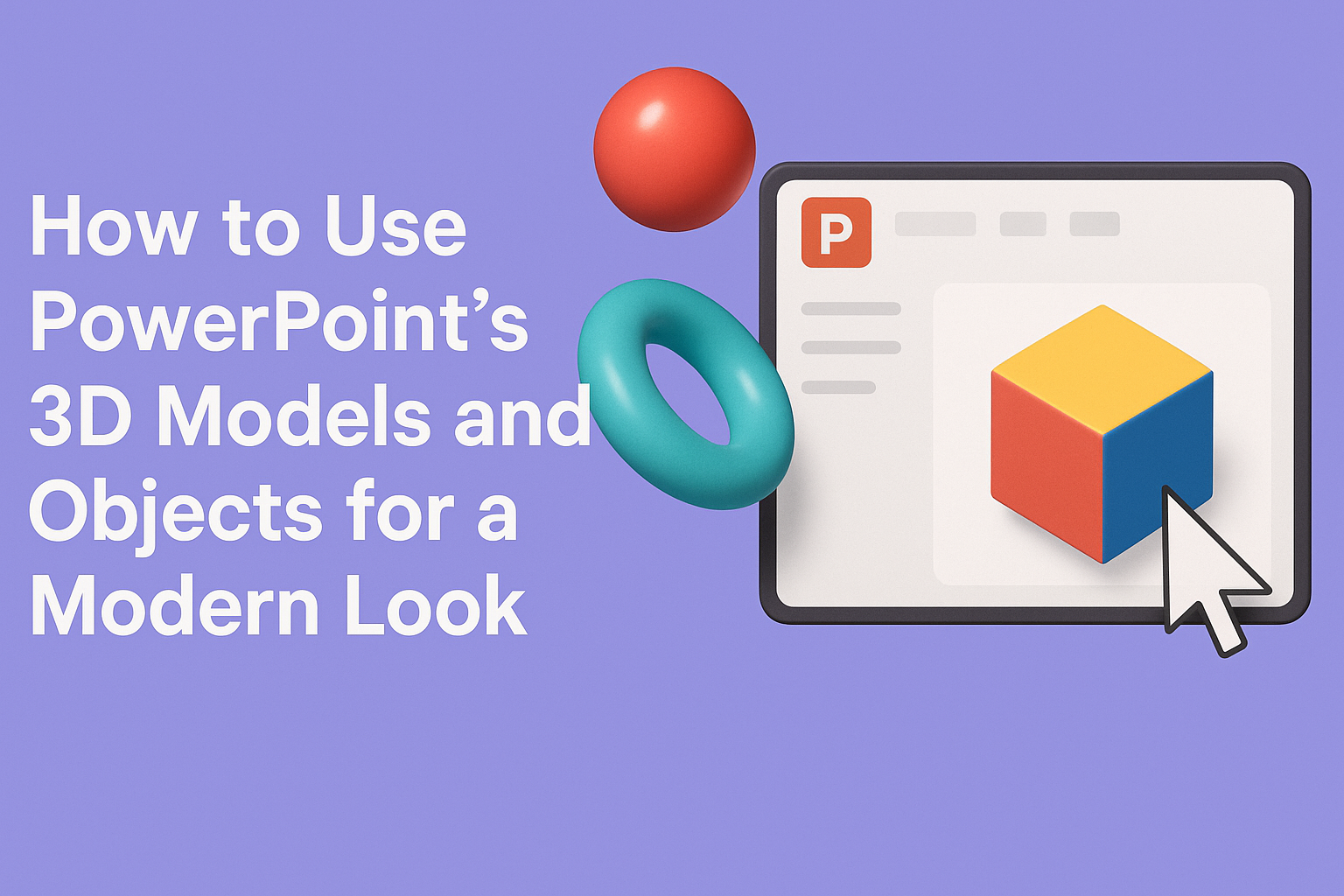PowerPoint has evolved to include exciting features that can elevate any presentation. With the ability to incorporate 3D models and objects, users can create a more immersive experience for their audience.
Using these 3D elements effectively can give presentations a modern and engaging look, making complex ideas much easier to understand.
Inserting 3D models into slides is simple and can add depth to visuals. They can help illustrate concepts that are hard to convey through text or simple images.
By leveraging these tools, presenters can capture attention and enhance the communication of their message.
For anyone looking to stand out in their presentations, learning to use PowerPoint’s 3D features is a valuable skill. With a few easy steps, anyone can transform standard presentations into compelling visual stories that resonate with audiences.
Getting Started with 3D Models in PowerPoint
Using 3D models in PowerPoint adds a modern touch to presentations. This section will cover how to insert these models and adjust their appearance effectively.
Inserting 3D Models
To begin, open the desired PowerPoint presentation. Navigate to the slide where the 3D model will be added.
- Click on the Insert tab on the ribbon.
- Find the 3D Models option in the Illustrations section.
- Select the dropdown arrow next to it.
Users can choose between Stock Models or upload from This Device. Stock models offer a variety of pre-made options. After selecting a model, it will be inserted into the slide.
The model can be resized and moved as needed. To reposition it, simply click and drag.
3D Format and 3D Rotation
After inserting the 3D model, users can customize its appearance using the 3D Model Tools.
To access these tools:
- Click on the inserted 3D model.
- A 3D Model tab will appear on the ribbon.
Here, various options for formatting become available. Users can change the style, color, and lighting. Adjusting these settings enhances the model’s visual appeal.
Rotation is another important aspect. Models can be rotated freely by dragging with the mouse. Alternatively, precise adjustments can be made using the rotation handles. This ensures the model is displayed from the best angle.
Employing these techniques makes 3D models stand out in any presentation.
Creating Engaging Presentations with 3D Objects
Using 3D objects in presentations can make the content more dynamic and interesting. Effective animations and transitions enhance the viewer’s experience, grabbing their attention and keeping them engaged.
Animating 3D Models
Animating 3D models in PowerPoint adds a layer of depth to presentations. To animate a model, first, insert it by going to the Insert tab and selecting 3D Models.
Once the model is on the slide, clicking on it will reveal the Animations tab. Here, various animation effects, such as Fade or Grow/Shrink, can be applied.
It’s helpful to experiment with timing and duration to match the presentation’s flow.
Additionally, using trigger animations allows for actions like starting an animation with a click. This interaction encourages audience participation and keeps them engaged.
Using Morph Transition with 3D
The Morph Transition is a powerful feature for creating seamless movement between slides. This transition can highlight changes in 3D objects, bringing them to life.
To use it, duplicate a slide that contains the 3D model. Then, move or resize the model on the new slide.
Afterward, select the duplicated slide and click on the Transitions tab to choose Morph.
The transition will animate the movement smoothly, showcasing the 3D object’s depth. It is important to adjust the speed of the transition for better effect, making sure it feels natural to the audience.
Enhancing 3D Models for a Modern Look
Adding style to 3D models can transform the presentation’s impact. By applying special effects and customizing colors, users can create eye-catching visuals that engage the audience.
Applying Special Effects to 3D Objects
Special effects can significantly enhance a 3D object’s visual appeal. PowerPoint allows users to add effects like shadows, reflections, and soft edges.
Shadow Effects: These help create depth. They can be adjusted for angle and opacity.
Reflection: This effect gives a polished, professional look. It can mimic surfaces like glass or water.
Glow Effects: A subtle glow adds interest. It can highlight key aspects of the model.
To apply effects, select the 3D model and go to the Format menu. Users can explore various options to find something that matches their theme or message. These enhancements make objects stand out and can hold viewers’ attention longer.
Customizing 3D Model Colors and Textures
Custom colors and textures bring a personal touch to 3D models. PowerPoint offers tools to modify colors and add realistic textures.
Color Customization: Choose from preset colors or select custom shades to match the presentation’s color scheme. This helps in maintaining brand consistency.
Texturing Options: Textures like wood, metal, or fabric can be applied to give a lifelike appearance. These options are found under the Format tab.
To access these features, users simply click on the 3D model and select the desired options. Good customization helps models fit the overall presentation style, making them more engaging for the audience.
Best Practices for 3D Presentations
Using 3D models in presentations can enhance visuals and engage audiences. By following some best practices, one can ensure 3D elements complement the overall design effectively.
Design Tips for 3D Elements
When adding 3D elements to a presentation, simplicity is key. Choose 3D models that align with the topic and avoid complex shapes that can distract viewers.
For example, using a simple model of a product can help highlight its features without overwhelming the audience.
Consistency in style is crucial. Use similar colors and textures for all 3D elements. This helps create a cohesive look throughout the slides.
When integrating text and 3D models, ensure that the text is legible and not obscured. Placing 3D objects strategically can guide the viewer’s focus.
Animation can also add engagement. Simple animations, such as rotations or fades, can draw attention, but avoid overly complex animations that might confuse. Keeping animations subtle helps maintain professionalism.
Balancing 3D and Traditional Content
A great presentation uses both 3D models and traditional content effectively. This balance enhances the message without overshadowing it.
It’s important to use 3D models to support key points rather than replace the text. For instance, a 3D diagram can illustrate a process while bullet points explain each step.
Use transitions wisely. Smooth transitions between 3D elements and standard content can keep the audience engaged. Too many flashy transitions can detract from the message.
Test readability by reviewing slides at a distance. Ensure that all elements, including 3D graphics, remain clear and understandable. This will help maintain audience focus.
Troubleshooting Common 3D Model Issues
Using 3D models in PowerPoint can be exciting, but sometimes issues arise. Here are some common problems and how to fix them.
-
Model Not Displaying Properly
If the 3D model doesn’t show up correctly, ensure it is in a compatible format like .obj or .fbx. These formats work best in PowerPoint. -
Missing Textures
When textures are missing, it might help to check where the texture files are stored. Make sure all texture files are in the main folder with the 3D model.For more details on fixing textures, visit this Microsoft Community discussion.
-
Model Not Loading
If a model won’t load, check your PowerPoint version. Updating to the latest version can fix many loading issues.Additionally, make sure the model’s file size isn’t too large.
-
Poor Performance
Large 3D models can slow down PowerPoint. To improve performance, try using smaller models or simplifying complex ones. -
Editing Issues
To edit the 3D model, right-click on it and select “Format 3D Model.” This option lets users change colors and textures easily.