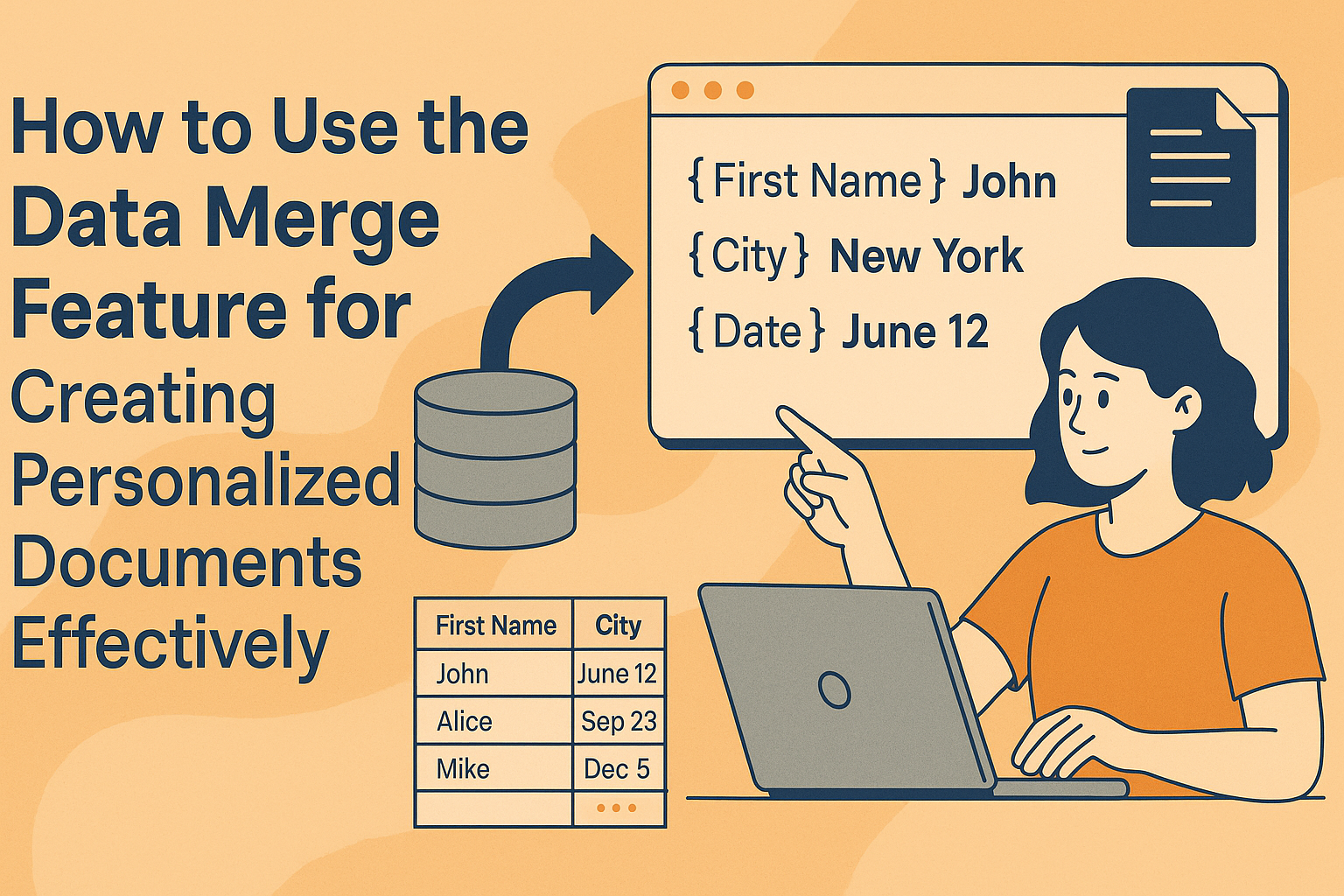Creating personalized documents can seem like a daunting task, but it doesn’t have to be. With the data merge feature, anyone can streamline this process and make it simple.
By using tools like Microsoft Word and Excel, users can easily insert names, addresses, and other details into their documents, ensuring each recipient feels special.
Whether it’s for invitations, business letters, or holiday cards, personalizing communication is vital in today’s world. The data merge feature allows for efficient creation of multiple documents with unique information without starting from scratch.
This not only saves time but also enhances the quality of communication.
Getting started is easier than many think. With simple steps, individuals can turn their ideas into beautifully tailored documents that resonate with their audience. The excitement of seeing a personalized message come to life is just a few clicks away.
Understanding Data Merge
Data merge is a useful feature for creating personalized documents quickly and efficiently. It allows users to combine data from one source, like a spreadsheet, with a template in a word processor.
This section will explore the concept of data merge and its benefits.
Concept of Data Merge
Data merge involves taking information from a data source and merging it into a document template. This process allows for mass creation of personalized items such as letters, envelopes, and labels.
For example, if a user has a list of names and addresses in a spreadsheet, they can insert specific fields into a word document. Each entry in the spreadsheet can replace placeholders in the template, generating distinct documents for each individual.
The key fields typically include names, addresses, dates, and any other personalized information. By using this method, users save time and effort while ensuring accuracy in their documents.
Benefits of Using Data Merge
Using data merge offers several advantages. First, it significantly reduces the time spent on repetitive tasks. Instead of manually customizing each document, a user can set up their template and let the software handle the rest.
Second, data merge enhances accuracy. By automating the insertion of data, it minimizes human errors such as typos or incorrect information.
Additionally, this feature allows for consistent communication. Users can maintain a professional look by using the same template across all documents, ensuring uniformity in style and format.
Lastly, it’s a powerful tool for outreach efforts, like marketing campaigns or appointments, creating a personalized touch that can lead to better engagement.
Preparing Your Data Source
To create personalized documents effectively, it is essential to prepare your data source carefully. This involves organizing data in spreadsheets and naming fields properly to ensure everything aligns during the merge process.
Formatting Data in Spreadsheets
Good organization is key for a successful data merge. She should start by using a spreadsheet application like Excel to list the data. Each column must represent a specific type of data, such as names, addresses, or email.
It’s best to keep the first row for headers, naming each column clearly. For example, “First Name,” “Last Name,” and “Email Address” work well as headers.
Sorting and filtering data can help find duplicates or errors before starting the merge. Using consistent formats, like dates (e.g., MM/DD/YYYY), will also prevent issues during the merge process.
Establishing Field Names
Clearly defined field names are crucial for a smooth merge. They should match exactly with the placeholders in the document being created. If the document asks for “Full Name,” the corresponding column in the spreadsheet should also be labeled “Full Name.”
When preparing these field names, it is important to avoid special characters and spaces. They can cause errors in the merging process. Instead, using underscores or camelCase is a good practice.
Lastly, she should double-check the field names to ensure there are no typos. Consistency in naming helps streamline the merging process and saves time later on.
Creating a Template Document
Creating a template document is a key step in using the data merge feature. It allows for a consistent layout and design across all personalized documents.
Designing Layouts
When designing layouts, it’s important to consider the final look of the document. Start by opening a new blank document in your word processor.
Choose margins and spacing that make the content easy to read. Adding a header and footer can provide additional context, like a company logo or contact information.
Use bold text for headings to create a clear structure. Employ bullet points or numbered lists to organize information. This helps the reader quickly find essential details.
Make sure to leave space where merge fields for personal information will go. This will create a cohesive look when the final documents are generated.
Inserting Merge Fields
After laying out the document, it’s time to insert merge fields. These fields will pull in personalized data from your data source.
To insert a merge field, go to the “Mailings” tab in your word processor. Click on “Insert Merge Field.” A dropdown will show available fields, like name, address, and other details.
Place the cursor where the field should go. Then select the appropriate field.
For example, if creating a form letter, include the recipient’s name at the beginning. To ensure accuracy, double-check that the names match the data source. This step ensures each document feels unique and personal.
Executing the Merge
Executing the merge involves two key steps: previewing the merge and finalizing the output. These steps ensure that the documents created are accurate and personalized, according to the data provided.
Previewing the Merge
Before completing the merge, it’s essential to preview the results. This step allows users to see how the final documents will look with the specific data included.
In Microsoft Word, they can find the “Preview Results” option in the Mailings tab. Clicking this will display the first entry from the data source in the document. Users can navigate through entries using the arrows to check each one.
It’s important to verify details such as names and addresses for accuracy. They should look for any formatting issues that might affect the final output. If everything looks good, it’s time to move to the next step.
Finalizing the Merge Output
Once the preview is satisfactory, users can finalize the merge. This step combines the main document with the data from the source, creating a set of personalized documents.
In Word, they select “Finish & Merge” from the Mailings tab. From here, they can choose to print the documents or create a new file.
If they choose to create a new document, it will contain all the merged entries.
Before printing, a final check ensures there are no last-minute mistakes.
It’s crucial to save the output file appropriately. This allows for future use or any needed adjustments down the road.