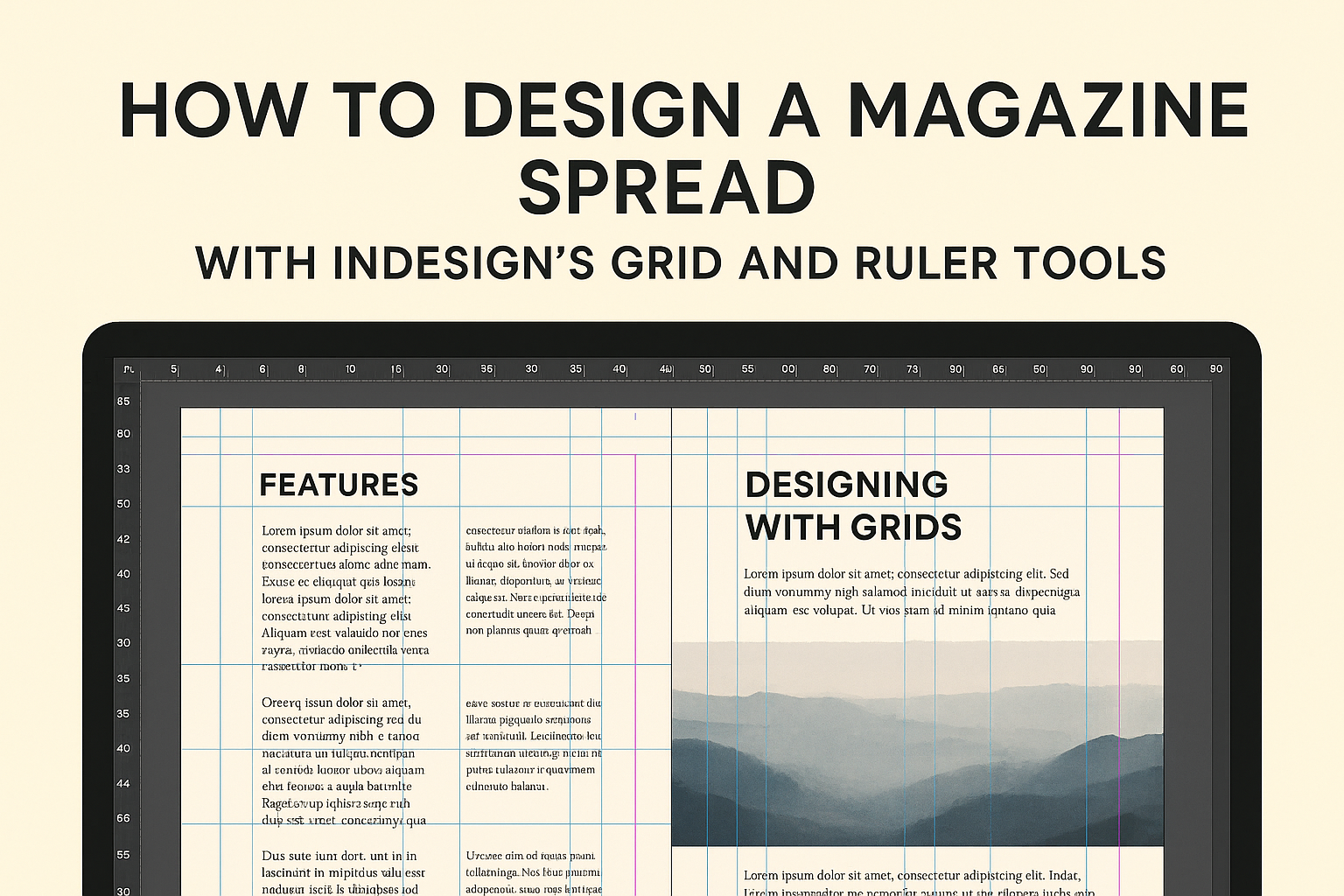Designing a magazine spread can be an exciting and creative process. With Adobe InDesign’s grid and ruler tools, it becomes easier to organize elements visually.
Using these tools helps in creating well-structured layouts that engage readers and enhance the overall presentation.
Grid systems are crucial for achieving balance and alignment in any design project. InDesign allows users to set up grids that guide the placement of text and images, ensuring consistency across pages. This technique not only improves aesthetics but also contributes to a smoother reading experience.
Ruler tools in InDesign further assist in precise measurements, making it simple to position objects exactly where they belong. By mastering these features, designers can transform their ideas into polished magazine spreads.
Whether a beginner or an experienced designer, learning to navigate these tools can elevate any project to new heights.
Getting to Know InDesign
InDesign is a powerful tool for designing magazine spreads. Understanding its layout and features is key for any designer. This section covers the workspace, the importance of grids, and how to use ruler tools effectively.
Workspace Overview
When a user opens InDesign, they are greeted with a customizable workspace. It includes panels for tools, layers, and pages, making navigation straightforward.
On the left side, the Tools panel holds essential features like the Type tool and Selection tool.
The Control panel at the top changes based on the selected tool, offering context-specific options. Users can rearrange panels to fit their style or maximize efficiency.
InDesign also supports multiple documents open at once, allowing for easy referencing and editing.
Exploring the workspace through practice helps users become familiar with its capabilities.
Understanding InDesign Grids
Grids are crucial in magazine design, providing structure and balance. InDesign allows users to create both document grids and baseline grids.
A document grid helps align elements evenly across the page. It can be activated through View > Grids & Guides > Show Document Grid. Users can set grid spacing in the preferences, tailoring it to their design needs.
Baseline grids assist in aligning text across different pages. To enable this, go to Preferences > Grids and set the desired increment.
Utilizing grids can significantly enhance layout consistency, making designs more appealing.
Mastering Ruler Tools
Ruler tools in InDesign provide precision for placing and aligning objects. The rulers are visible at the top and left sides of the workspace.
To set the ruler origin, the user can drag from the intersection of the horizontal and vertical rulers. This is helpful for creating accurate layouts.
Users can also display guides by dragging from the rulers onto the canvas. These guides assist in aligning text and images, ensuring a clean look.
To hide or show guides, simply go to View > Grids & Guides.
Mastery of these tools helps in crafting professional-looking magazine spreads with ease.
Starting Your Magazine Spread
Creating a magazine spread requires careful planning from the start. Setting up the document correctly and making effective use of grids ensures a polished and professional look.
Setting Up Your Document
To begin, open Adobe InDesign and create a new document. Go to File > New > Document and set the number of pages to match your design.
Make sure to select the “Facing Pages” option, as this allows you to work on a spread rather than individual pages.
Next, adjust the dimensions to match typical magazine sizes, like 8.5 inches by 11 inches. Incorporating margins is crucial to maintain content alignment. Common margins are about 0.5 to 0.75 inches, but this can vary based on design preferences.
After setting the document size and margins, deciding on the number of columns is the next step. For most magazine spreads, two or three columns work well to structure text effectively.
Applying Grids to Your Layout
Grids are essential for organizing your content. They provide a visual guide for placing text, images, and other design elements neatly.
To apply a grid in InDesign, go to View > Grids & Guides > Show Document Grid.
Once the grid is visible, you can adjust its settings by going to Edit > Preferences > Grids. Here, you can set the grid’s spacing and color for better visibility.
It’s helpful to keep the grid line spacing uniform, as this aids in maintaining alignment throughout the design.
Using the grid, they can snap images and text boxes into place easily, ensuring everything lines up precisely. This technique helps create a balanced and harmonious layout that grabs readers’ attention.
Designing Like a Pro
Creating a professional magazine spread requires attention to detail and a solid understanding of design principles. By focusing on text, visuals, and layout finalization, one can achieve an impressive and cohesive look.
Working with Text and Typography
Text is a critical part of magazine design. Choosing the right fonts sets the tone for the entire spread. Combining serif and sans-serif fonts can create visual interest.
Hierarchy is also essential. Use larger sizes for headlines and smaller sizes for body text. This guides readers’ eyes and emphasizes key points.
Make use of leading (space between lines) and kerning (space between letters) to enhance readability.
Consistency in font styles helps maintain a clean look. Keeping the text aligned with the established grid will create a polished and professional layout.
Incorporating Visual Elements
Visuals play a vital role in magazine spreads. They not only break up text but also attract attention.
Choosing high-quality images is essential for maintaining a professional aesthetic.
The use of graphics can enhance the overall design. Icons and illustrations should complement the text rather than distract from it.
Balancing images with text ensures harmony in the layout.
Using the grid system helps align these visual elements effectively. It provides a structured approach that makes placement easier and more purposeful.
Properly incorporating visuals allows for creativity while keeping the design cohesive.
Finalizing the Layout
Once the text and visuals are in place, finalizing the layout is crucial. This involves reviewing all elements to ensure alignment and spacing.
Utilizing the ruler tools in InDesign can help achieve precision. Adjusting margins and paddings can improve the overall look.
It’s important to step back and view the spread as a whole.
Proofreading for any errors in text and checking image placements cannot be overlooked. A clean layout with no distractions will enhance readability.
Taking time to finalize helps ensure a professional and polished magazine spread.
Advanced Techniques
In magazine design, using advanced techniques can enhance both creativity and efficiency. These methods help designers create visually appealing spreads while streamlining their workflow.
Creative Use of Grid-based Design
Grids are not just about structure; they can be a source of creativity. Designers can experiment with different grid layouts to create unique visual effects.
Asymmetrical Grids: This style adds dynamism. By varying column widths and row heights, he can create exciting visual interest.
Hierarchical Grids: These allow designers to emphasize certain elements. Prioritizing content helps guide the reader’s eye through the spread.
Overlay Techniques: Layering text and images within grid cells results in a modern look. This can break the monotony, adding a fresh twist to the design.
Overall, these creative uses of grids push boundaries, leading to impressive magazine layouts.
Optimizing Workflow Efficiency
Efficient workflows can significantly improve a designer’s productivity.
Leveraging tools in InDesign can save time and increase output quality.
Custom Shortcuts: Setting keyboard shortcuts for frequently used functions allows for quick access.
This reduces repetitive steps and aids in maintaining focus.
Pre-made Template Grids: Using or creating templates for common layouts speeds up the design process.
Designers can simply adjust placeholders without starting from scratch.
Master Pages: Utilizing master pages in the layout provides a consistent design framework.
Changes made on the master page automatically update all linked pages.
By implementing these workflow optimization strategies, designers can work smarter and produce magazine spreads more effectively.