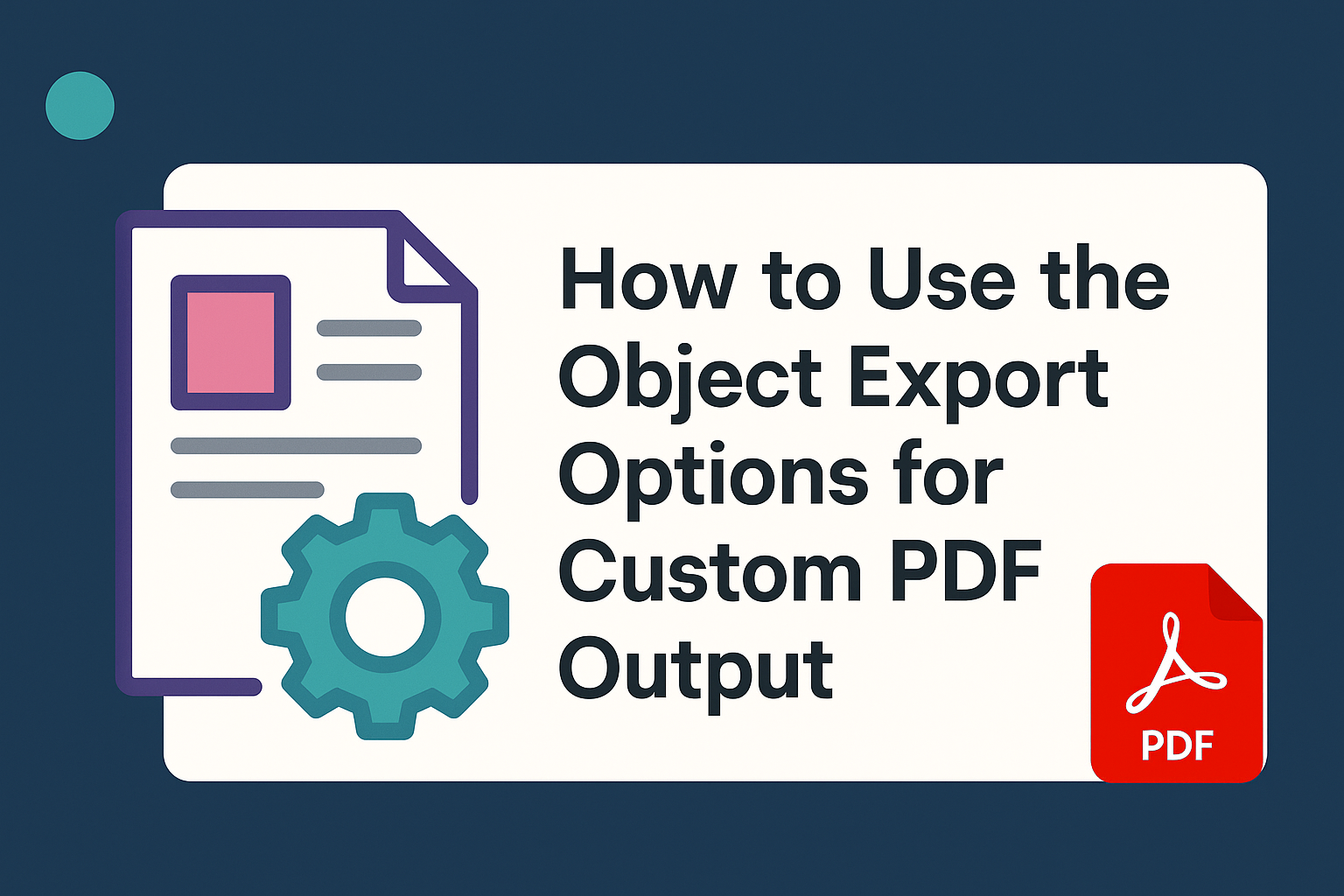In the world of design and publishing, having control over how content appears in PDF format is essential.
Many users may not realize that Adobe InDesign offers powerful features through Object Export Options. By utilizing these options, they can define unique settings for images and graphics, ensuring that their PDF outputs look just as intended.
Understanding how to customize these settings helps create accessible and polished documents.
For those who want their PDFs to stand out, learning to effectively use Object Export Options is key. This approach not only enhances visual appeal but also supports better accessibility for all users.
Understanding Object Export Options
Object Export Options allow users to customize how images and graphics behave when exporting documents to PDF. This feature plays an essential role in making PDFs accessible and ensuring the content is rendered correctly.
Defining Object Export Options
Object Export Options in Adobe InDesign allow users to manage how objects, like images, appear in exported PDFs. This includes setting custom alt text, which helps screen readers convey the content to visually impaired users.
To access the options, users can right-click on an object and select Object Export Options.
Here, they can choose the Alt Text tab to define the text that describes the image. This text will be crucial for accessibility, ensuring that everyone can understand the content.
Benefits of Custom PDF Output
Customizing Object Export Options offers several advantages. First, it enhances accessibility for users with disabilities. Including alt text ensures that essential information is not lost when distributing documents.
Additionally, it allows users to create more professional and polished PDFs. By adjusting these settings, users can control how images appear, ensuring they look good when printed or viewed on different devices.
Setting Up Your Document
To create effective custom PDF output, careful document setup is essential. This involves creating an initial layout that suits the document’s purpose and applying master pages for consistency throughout.
Creating the Initial Layout
When starting a new document, it’s important to establish a clear layout. This means deciding on the dimensions, margins, and bleed areas based on the final output needs. For example, common dimensions for PDFs are 8.5 x 11 inches for standard documents.
Employees should consider the grid system for alignment. A grid can help organize text and images neatly.
It’s also useful to define styles for headers, body text, and captions early on.
Set up columns if needed, which can enhance readability. Columns break up large sections of text and provide a clean, organized appearance.
After deciding these parameters, the initial layout becomes a solid foundation for effective design.
Applying Master Pages
Master pages play a crucial role in maintaining consistency. By creating a master page, users can establish a template that applies to all pages in the document. This means headers, footers, and logos can be uniform throughout.
To apply a master page, select it in your document’s layout options. This simplifies the design process. Any changes made to the master page automatically update all linked pages.
Include useful elements like page numbers and a consistent color scheme on the master page. This saves time and ensures a professional look. Employees will appreciate the effort put into a cohesive design that communicates effectively.
Customizing Export Settings
When customizing export settings for PDF output, it’s essential to focus on specific areas such as image settings, text conversion, and interactive elements. These adjustments help ensure that the final PDF looks and functions as intended.
Adjusting Image Settings
Adjusting image settings helps control how images are treated during PDF export. One of the key aspects is setting the image resolution. A common choice is 300 dpi for print quality and 72 dpi for screen use.
In addition, file formats can be selected. JPEG is great for photographs, while PNG is preferred for images needing transparency.
Users should also consider compression settings to balance quality and file size. Using the correct settings can reduce loading times without losing visual appeal.
Configuring Text Conversion
Configuring text conversion is vital to maintain text fidelity in the PDF. InDesign offers options to embed fonts, ensuring that the text appears as intended, regardless of the viewer’s system. This prevents font substitution issues that can alter the document’s look.
Users can also convert text to outlines if they want to remove any font dependencies. This makes the text a graphic, but it can lose editability. Therefore, it’s important to weigh the benefits and drawbacks when making this choice.
Managing Hyperlinks and Interactive Elements
Managing hyperlinks and interactive elements enhances user experience in PDFs. Export options allow users to include active hyperlinks, enabling easy navigation for readers.
Links should be tested to ensure they direct to the correct location.
For interactive forms and buttons, it’s critical to set proper options. Users can define how these interactive elements behave, ensuring they function correctly in the PDF format.
Exporting Your PDF
Exporting a PDF involves choosing the right format and ensuring that the final output meets expectations. Making informed decisions in these steps can significantly enhance the quality and usability of the document.
Selecting the Right Export Format
When exporting a PDF, users should first select the appropriate format for their needs. Adobe InDesign offers several options, including Adobe PDF (Print) and Adobe PDF (Interactive). Each format serves different purposes.
- Adobe PDF (Print) is ideal for print-ready documents. It preserves high-quality images and formatting.
- Adobe PDF (Interactive) is best for documents that include links, buttons, or multimedia elements.
Users can further specify options such as exporting all layers or only visible layers. This choice is vital to ensure that essential elements are included while keeping the file size manageable.
Previewing and Testing Output
After choosing the format, it’s crucial to preview the PDF before finalizing the export.
Users should carefully check how the document appears on screen.
- Look for any formatting issues.
- Verify that all images and text are correctly displayed.
Testing the document on different devices can reveal compatibility issues.
It’s advisable to open the PDF in various PDF readers to ensure functionality.
By taking these steps, users can confirm that their exported files meet the intended design and usability standards.