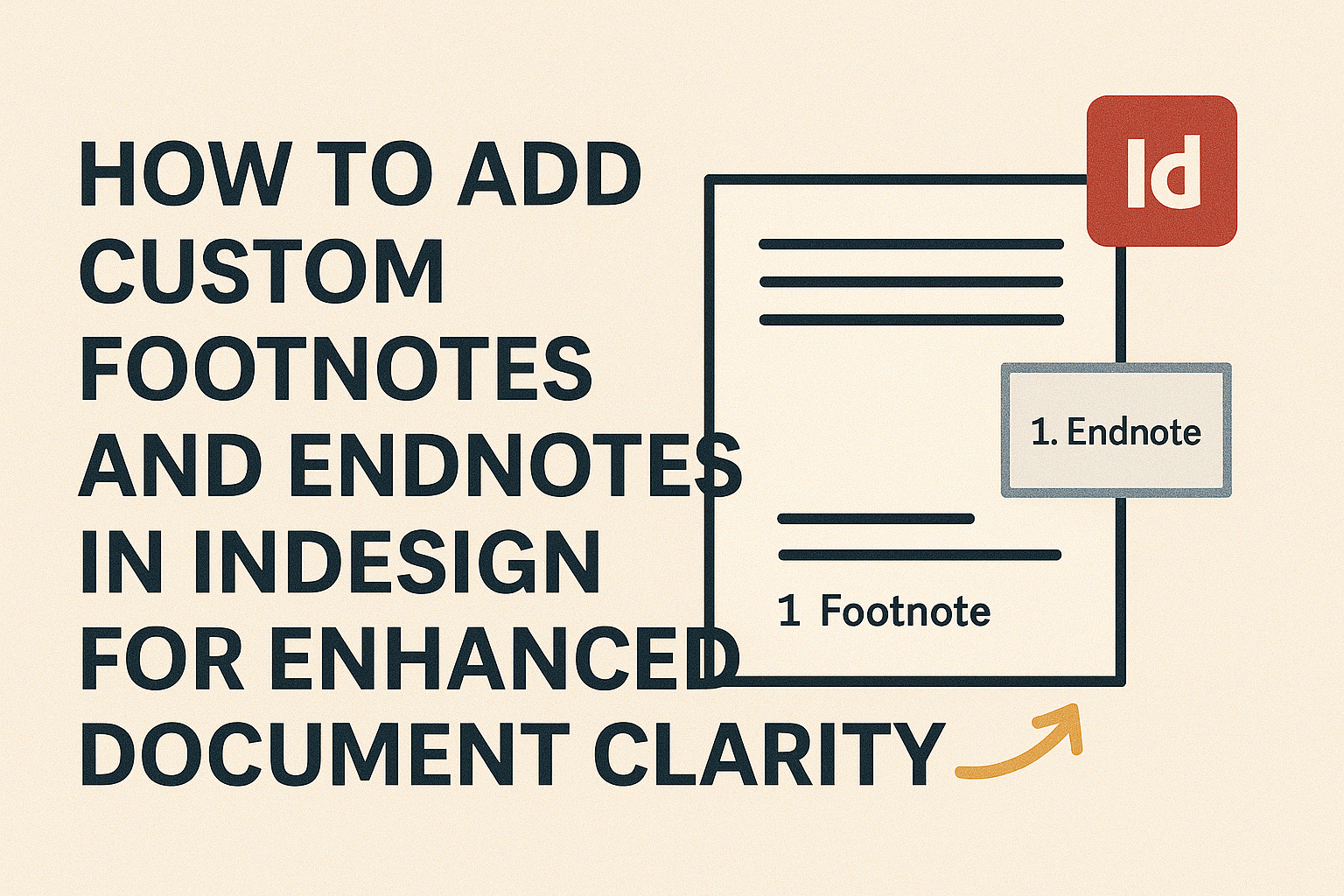Adding footnotes and endnotes in Adobe InDesign can enhance the clarity of any document, making it easy for readers to reference important information.
To create custom footnotes and endnotes, users can utilize the built-in features for seamless integration within their text. This allows for personalized touches, such as unique symbols or specific styles.
InDesign offers a straightforward process for inserting these notes. Users can place reference markers directly in their desired text and customize the appearance to fit their style.
With a few simple steps, anyone can transform their documents and provide readers with valuable context without cluttering the main content.
Exploring these features not only streamlines the design process but also improves the overall readability of a project. By learning how to effectively add and customize notes, users can make their work more professional and user-friendly.
Understanding InDesign’s Footnote and Endnote Functionality
InDesign offers easy ways to add footnotes and endnotes to documents. This feature helps readers access additional information without disrupting the main text flow.
Footnotes
- Placement: Footnotes appear at the bottom of the page where the reference number is located.
- Automatic Numbering: InDesign automatically numbers footnotes as they are added. This saves time and ensures accuracy.
Endnotes
- Placement: Endnotes are collected at the end of a chapter or document. They can serve as a summary of notes.
- Numbering and Formatting: Like footnotes, endnotes are automatically numbered. They can be customized in terms of look and feel.
To insert a footnote, the user can click where they want it in the text. Then, they can navigate to Type > Insert Footnote. The reference number appears, along with space for the note at the bottom.
For endnotes, users can use Type > Insert Endnote. This makes it easy to gather information without cluttering pages.
InDesign allows customization of the formatting. Users can choose lettering styles and layouts that suit their document design. This flexibility is key for creating professional-looking materials.
Creating and Formatting Footnotes
Adding footnotes in InDesign allows for clearer explanations and references in a document. Footnotes can be easily inserted, customized, and styled to fit the design of any project.
Inserting Footnotes
To insert a footnote in InDesign, the user starts by placing the cursor where the reference number will go. They can then navigate to Type > Insert Footnote.
This step automatically creates a footnote reference number in the text. A space for the footnote text appears at the bottom of the text box.
InDesign manages footnote numbering for you, starting anew for each document story. This makes it easy for users to keep track of multiple footnotes.
Customizing Footnote Numbering
The default numbering for footnotes in InDesign is sequential. However, users can customize this feature.
They can modify the numbering style by going to Type > Document Footnote Options.
From here, options for numbering formats, such as Roman numerals or letters, can be selected. Users may also choose to restart numbering in specific sections by adjusting the settings.
A clear and consistent numbering style helps improve the overall readability of the document.
Styling the Footnote Text
Footnote text can be styled to match the document’s design. Users can change the font, size, and color just like regular text.
To do this, they simply highlight the footnote text and apply any desired formatting from the Control panel.
It is common to use a smaller font size for footnotes to differentiate them from the body text. Adding italics or a different color can also help ensure footnotes stand out while remaining visually cohesive.
Working with Endnotes
Endnotes in InDesign allow users to place additional information at the end of a document without cluttering the main text. They are useful for providing citations or comments without interrupting the reading flow. Here’s how to effectively add and manage endnotes.
Inserting Endnotes
To add an endnote, the user first places the cursor at the desired location in the text. Then, they can go to Type > Insert Endnote.
This action will create a reference number in the text and generate a corresponding endnote text area at the document’s end.
Users can double-click the endnote reference number to jump to the endnote text. He or she can type the additional information or citation there. InDesign automatically numbers endnotes, making it easy to keep track of their order as more are added.
Converting Footnotes to Endnotes
If a user has existing footnotes that need to be changed to endnotes, it’s a straightforward process. They can select the footnotes they want to convert.
By going to Type > Footnote Options, there is a simple option for converting selected footnotes to endnotes.
This feature helps maintain consistency throughout a document. After conversion, users can check the endnotes to ensure that text and formatting transferred properly.
Styling Endnote Sections
Styling endnotes is critical for clarity and aesthetics. Users can access the Endnote Formatting Options to adjust the layout and appearance.
This includes changing fonts, sizes, and spacing to match the document’s style.
To create a clear distinction, bolding the endnote text or using italics can improve readability. Additionally, adjusting the endnote frame can help with the endnote’s presentation on the page.
Proper styling enhances the overall professionalism of the document.
Streamlining Your Workflow with InDesign Footnotes and Endnotes
Using footnotes and endnotes in InDesign can make document management much easier. They help keep text clean and organized by providing references without cluttering the main content.
Here are some tips to enhance efficiency:
-
Insert Footnotes Quickly: Place the cursor where you want the footnote and go to Type > Insert Footnote. This automatically creates a reference number.
-
Customize Formatting: To change how footnotes look, use Type > Document Footnote Options. This allows adjustments to numbering styles and appearance.
-
Convert Endnotes to Footnotes: If there are existing endnotes, they can be converted. Using features similar to those described in the Adobe Support Community can streamline this process.
-
Use Scripts: Consider utilizing scripts for converting and managing notes easily. Scripts can automate repetitive tasks like formatting and alignment.
-
Preview Changes: Turning on the Preview option while making adjustments allows users to see changes in real time. This feature can save time and ensure accuracy.