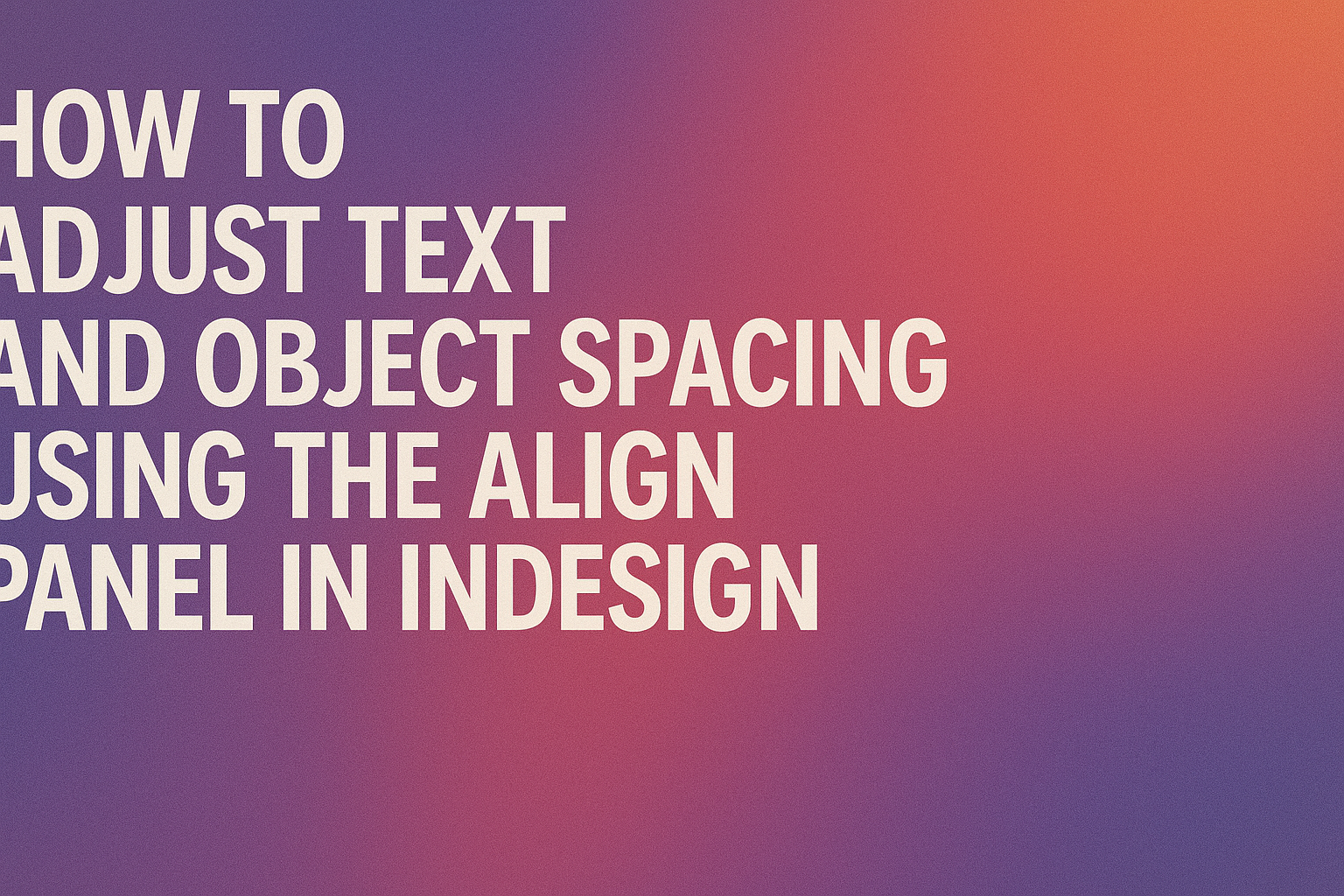Adjusting text and object spacing is essential for creating clean and professional designs. Using the Align panel in programs like InDesign and Illustrator, users can easily set specific spaces between objects and text for a well-organized layout. This tool allows for precise distribution, making it simpler to achieve balance and harmony in any design project.
Many designers overlook the power of the Align panel, which offers options that can improve the visual appeal of their work significantly. By selecting the appropriate spacing settings, they can ensure that every element on the page complements the others.
With a few simple steps, anyone can master the art of spacing to elevate their designs.
Whether working on a simple flyer or a complex magazine layout, understanding how to use the Align panel effectively can save time and enhance creativity. This blog post will explore practical ways to adjust spacing, helping readers create beautifully spaced designs that stand out.
Understanding the Align Panel
The Align Panel is a powerful tool in design software that helps users arrange objects and text with precision. Knowing how to access and use its features can significantly improve workflow and visual presentation.
Accessing the Align Panel
To begin using the Align Panel, the user needs to open it from the main menu. They should go to Window > Object & Layout > Align.
This action brings up the Align Panel, where they can see various options for aligning and distributing objects.
Once the panel is open, users can select multiple objects to align. Choosing the right options for alignment is crucial for achieving the desired layout.
Users can also toggle options within the panel for additional features, ensuring a smoother design process.
Overview of Alignment Options
The Align Panel offers several key alignment options. These include aligning objects to the left, center, right, top, middle, or bottom edges. Each button corresponds to a specific alignment direction.
Additionally, users can distribute space evenly between selected objects. Options include evenly aligning objects horizontally or vertically. This helps create a balanced look in the design.
Selecting how to align the objects is important too. Users can set alignment based on the selection, margins, or page itself. Understanding these settings helps tailor the alignment process.
Using Guides for Precise Alignment
Using guides in conjunction with the Align Panel is an effective way to achieve accuracy. Guides can be set up by dragging them from the ruler to the position needed.
When objects are aligned to a guide, it creates a clear reference point. This feature is especially helpful for complex layouts.
Users can also snap objects to these guides. This ensures that objects align precisely where needed. In combination with the Align Panel, guides enhance overall design efficiency.
Adjusting Text Spacing
Proper text spacing is essential for readability and aesthetics. Adjusting the line and character spacing can significantly enhance the appearance of text. Moreover, aligning text within frames ensures clarity and consistency.
Line and Character Spacing
Line spacing, or leading, controls the vertical space between lines of text. A common practice is to set line spacing between 120% to 150% of the font size.
Adjusting this can help prevent crowding, making the text easier to read.
Character spacing, also known as tracking, adjusts the space between all characters in a word or sentence. This can improve legibility, especially in larger fonts. For example, a tracking value of +0.5 px can create a more open look in headings.
Aligning Text Within Text Frames
Aligning text within a frame can impact how the content is perceived. The main alignment options are left, center, right, and justified.
- Left Align: Most common for readability.
- Center Align: Great for titles or short lines.
- Right Align: Used infrequently; suitable for special cases.
- Justified: Balances both edges but may create uneven spaces between words.
Using the Align Panel, designers can easily set the preferred alignment. This ensures the text looks polished and professionally formatted, enhancing the overall design.
Arranging Object Spacing
Proper arrangement of objects and text is essential for a clean and organized design. The Align panel offers effective tools for aligning and distributing objects evenly. Using these tools can enhance the visual balance of your project.
Align and Distribute Objects
To align and distribute objects within a project, select the objects needed. Then, open the Align panel by choosing Window > Object & Layout > Align. Here, he or she can find various options to align objects to each other or relative to the page.
For distributing spaces evenly, use the options under “Distribute Spacing” in the Align panel. He or she can specify horizontal or vertical spacing. This ensures that all selected objects have equal distance between them, creating a neat arrangement.
Using the alignment buttons improves the overall organization and spacing of the design.
Using Smart Guides and Snap to Grid
Smart Guides are helpful when arranging objects. They automatically appear when an object is being moved, providing visual cues for alignment with other elements. This feature allows for precise spacing without the need for constant adjustment.
The Snap to Grid feature aids in aligning objects to a set grid. Activating it allows objects to snap into place along the grid lines. This makes aligning multiple objects quickly easier.
Both these tools save time and create a balanced layout, ensuring that everything is consistently spaced.
Advanced Alignment Techniques
Mastering advanced alignment techniques can greatly enhance workflow and design precision. These methods allow users to align objects in a more controlled manner, ensuring a polished and professional look.
Aligning to a Key Object
Aligning to a key object helps ensure that other objects relate to a central point. This technique is particularly useful when working with multiple items that need to be neatly arranged.
To align to a key object:
- Select the target object: Choose the object to which others will align.
- Hold down the Shift key: While selecting additional objects, holding Shift helps keep selections organized.
- Use the Align options: In the Align panel, choose the desired alignment option, such as Align Left or Align Center.
By following these steps, the selected objects will align in relation to the key object, creating a balanced and cohesive look.
Using Align Panel with Groups and Layers
The Align panel is also effective when working with groups and layers.
Grouping objects can simplify alignment tasks and make managing complex designs easier.
To use it effectively:
- Group objects: Select multiple objects and group them (Ctrl + G or Cmd + G).
- Access the Align panel: With the group selected, open the Align panel.
- Choose the alignment option: Select how to align the entire group with other elements.
This method not only streamlines the alignment process but also maintains the relationship between objects, ensuring that any adjustments reflect across the group.