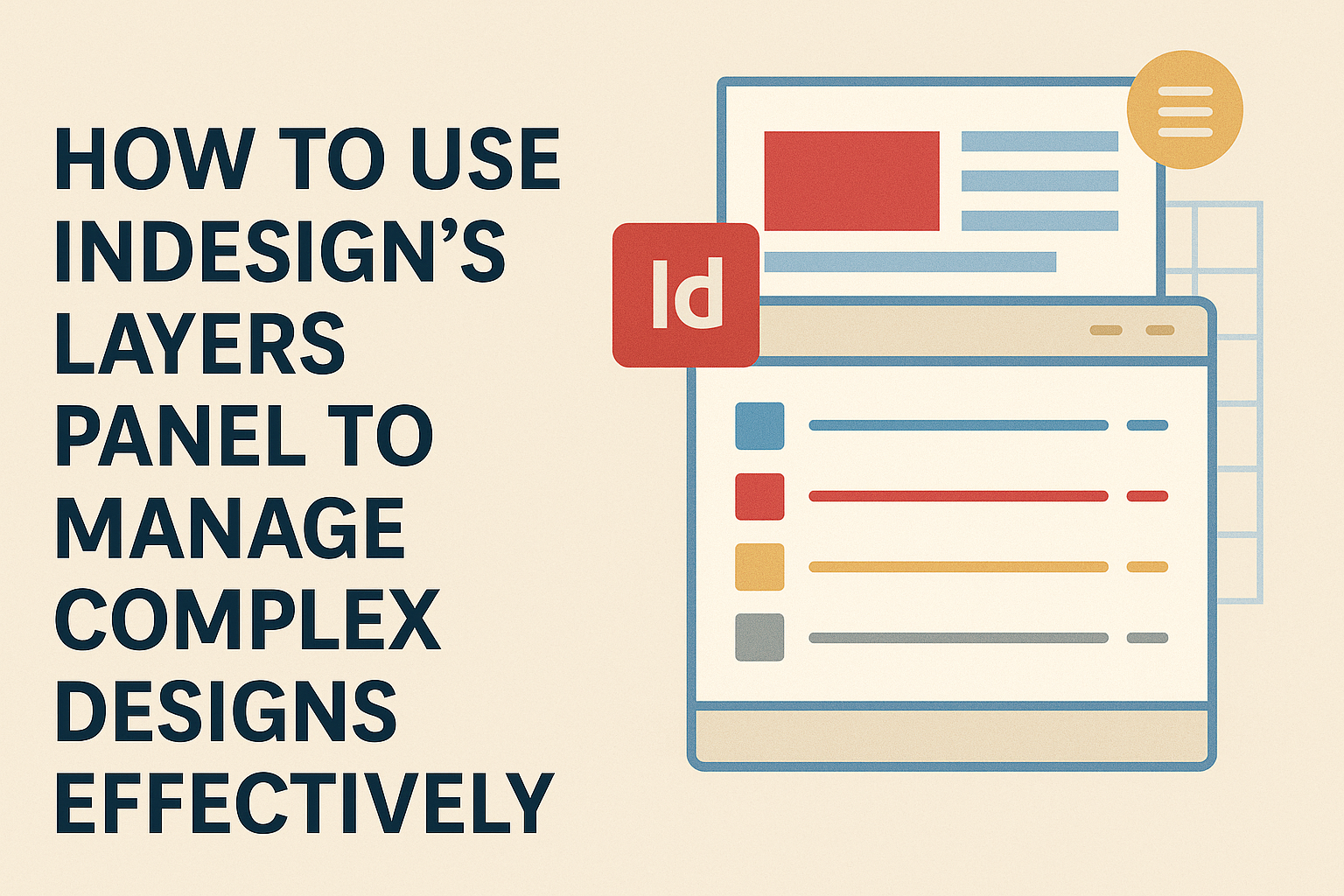Managing complex designs in InDesign can be a challenge, especially when juggling multiple elements.
By utilizing the Layers Panel, designers can organize their work more effectively, making it easier to edit without disrupting the entire layout. This feature helps streamline the creative process and enhances productivity.
Layers allow users to separate different components of a project, such as text blocks, images, and background elements.
This separation not only simplifies adjustments but also makes it easier to experiment with different design options. For those looking to improve their workflow, understanding how to use the Layers Panel is essential.
As designers work on intricate projects, they will find that mastering layers can significantly reduce frustration and save time.
With the right techniques, they can create stunning designs that are both organized and visually appealing. This article will provide valuable tips on navigating the Layers Panel for enhanced design management.
Understanding InDesign’s Layers Panel
InDesign’s Layers Panel is a powerful tool that helps manage complex designs effectively. It allows users to organize, hide, and lock different elements within a document. By mastering this panel, designers can streamline their workflow and enhance their productivity.
The Basics of Layers in InDesign
Layers in InDesign act like transparent sheets stacked on top of each other. Each layer can contain different types of content, such as text, images, or graphics.
This organization helps in keeping elements separate and manageable.
Users can create multiple layers to isolate specific content. For example, one layer can be dedicated to text, while another can hold images. This separation makes it easier to edit, move, or hide elements without affecting others.
Layers can also be renamed for better clarity. By double-clicking a layer’s name in the Layers Panel, it becomes easy to assign a meaningful title.
This feature is handy when working on intricate designs, ensuring everything remains organized.
Navigating the Layers Panel Interface
The Layers Panel interface provides a simple layout to work with layers. At the top, users can see all their layers listed with eye icons that show or hide each layer’s contents. Clicking these icons allows for quick visibility control.
At the bottom of the panel, several buttons are available for creating new layers or deleting existing ones. To change the order of layers, users can drag them up or down in the list. The stacking order impacts how elements appear in the final design.
To lock a layer, which prevents changes, users can click the lock icon next to the layer’s name.
This feature is helpful when a designer wants to work on other layers without accidentally altering key elements.
Organizing Your Design Elements
Managing design elements effectively is key to a smooth workflow in InDesign. Using layers wisely helps maintain order and clarity, especially in complex projects. Here are essential practices for organizing design elements.
Creating and Renaming Layers
Creating layers in InDesign is simple and crucial. To add a new layer, go to the Layers panel and click the New Layer button. Each layer can represent different components like text, images, or backgrounds.
Renaming layers helps keep things clear. To rename a layer, double-click its name in the Layers panel, type the new name, and hit OK.
It’s helpful to use descriptive names that reflect the content of each layer. For example, “Text_Main” or “Image_Background” can instantly inform users about the layer’s purpose.
Color-Coding and Locking Layers
Color-coding layers makes them easier to identify at a glance. In the Layers panel, right-click on a layer and select Layer Options to choose a color. For instance, make all text layers blue and image layers green. This visual aid saves time and prevents mistakes.
Locking layers is another helpful feature. When a layer is locked, no changes can be made to it accidentally.
Simply click the blank square next to the layer’s name in the Layers panel to lock or unlock it. This is particularly useful when working on intricate designs where certain elements should remain untouched.
Managing Sublayers for Complex Artwork
Sublayers offer even more organization for complex designs. They allow users to create additional levels within a main layer. To create a sublayer, right-click on a layer and select New Sublayer.
Sublayers can help separate elements within a single layer, like different parts of an illustration. For example, a “Graphics” layer can have separate sublayers for “Shapes” and “Textures.” This organization provides a clearer structure, making it simpler to edit specific parts of a design without affecting others.
Streamlining Your Workflow
Using InDesign’s Layers Panel can significantly enhance the efficiency of design work. By carefully managing layers, designers can make quick edits and maintain clarity in complex projects. This helps in keeping the design process smooth and organized.
Using Layers to Simplify Edits
InDesign allows users to create multiple layers, which makes editing simple and effective. Each layer can contain different elements, like text, images, or graphics.
By organizing these elements, he can easily hide or lock certain layers while working on others. This isolation helps focus on specific tasks without distractions. For instance, they might have a layer dedicated just for text statements. When proofreading, hiding other layers speeds up the process.
Using layers not only enhances productivity but also minimizes errors. If a mistake occurs, it’s easy to navigate to that particular layer. This makes adjustments manageable and time-efficient.
Mastering Selection and Visibility Controls
Selection and visibility controls within the Layers Panel are vital for an organized workflow. Designers can select multiple layers or use the visibility options to quickly show or hide layers.
This method allows them to compare designs side by side without clutter. They can lock layers to prevent accidental edits, ensuring a clean workflow.
He can also use shortcuts, like the visibility eye icon, to manage what he sees on the screen. This rapid access saves time and keeps focus on vital components. Using these controls effectively is essential for anyone working with intricate designs.
Tips and Tricks for Advanced Users
Advanced users can enhance their design workflow in InDesign by mastering layer management techniques. The following tips focus on collaboration and automation, making complex projects easier and more efficient.
Efficient Layer Usage for Collaboration
When working on group projects, effective layer usage can be key to smooth collaboration. Each team member can have their own layer for specific tasks. This way, it’s easier to track each person’s contributions.
Using clear naming conventions for layers can help everyone understand the document structure quickly. For example, names like “Text_Section1” or “Image_Header” provide clear context.
Locking layers that are not being edited prevents accidental changes. This makes it safer for team members to work simultaneously without risking each other’s work. Utilizing the Layers Panel efficiently streamlines communication and reduces errors.
Automating Tasks with Layer Options
Automation can save significant time in InDesign.
Users can create templates with pre-set layers to standardize designs.
This ensures every project starts with a consistent structure.
Utilizing layer visibility options allows quick toggling between different design elements.
For instance, hiding layers of background elements helps focus on the primary content without distractions.
Another useful trick is assigning layer colors for easier identification.
Color coding helps users quickly see layer purposes, especially in large projects.
Explore more about using the Layers Panel for customized settings that boost productivity.