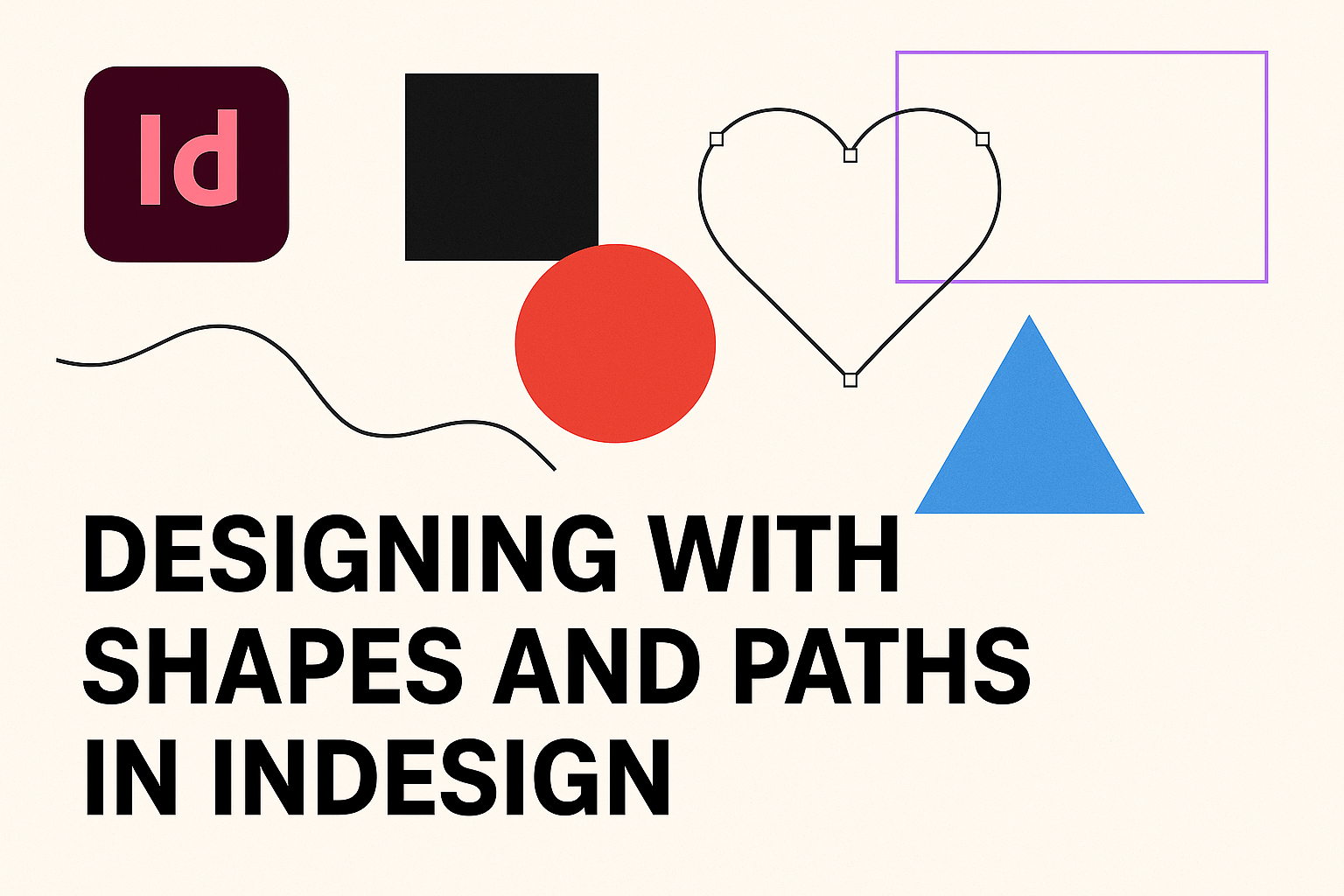InDesign offers powerful tools that enable designers to create stunning visuals using shapes and paths. By mastering these elements, they can enhance their designs, making them more dynamic and appealing.
Understanding how to manipulate paths and shapes is essential for producing professional-looking graphics and layouts.
As designers explore InDesign, they find that shapes can be transformed easily, allowing for endless creativity. From simple lines to complex polygons, the shape tools provide a quick way to bring ideas to life.
Additionally, the ability to use anchor points and compound paths helps in refining designs to perfection.
Learning about design with shapes and paths not only improves skill but also boosts confidence in creating unique artwork. By incorporating these techniques, designers can take their projects to the next level and stand out in a competitive field.
Whether they are beginners or experienced users, there’s always something new to discover in the world of InDesign.
Fundamentals of Shape Creation
Creating shapes in InDesign is key to designing effective layouts. It involves using various tools that allow for the construction, modification, and refinement of shapes. Different techniques enhance creativity and precision in design projects.
Working with Primitive Shapes
InDesign provides a range of primitive shapes like rectangles, ellipses, and polygons. These shapes form the base for many designs.
To create a shape, a user simply selects the desired shape tool from the toolbar.
After choosing the shape tool, clicking and dragging on the canvas sets the shape’s size. Holding down the Shift key while dragging ensures proportions are maintained. For example, holding Shift while drawing a rectangle results in a square.
Primitive shapes can be modified after creation. Users can change their size, position, and color easily. This flexibility helps in crafting unique designs tailored to specific needs.
Drawing with the Pen Tool
The Pen Tool is essential for creating custom shapes and paths. It allows users to draw straight lines and curved segments with precision.
Starting with the Pen Tool, clicking on the canvas places anchor points.
To create straight lines, users click and move from point to point. For curves, clicking and dragging creates direction lines, shaping the curve’s arc. Adjusting these lines after placement maintains design control.
The versatility of the Pen Tool is key in graphic design. It enables designers to create intricate shapes that are not available through primitive forms. Mastering the Pen Tool expands creative possibilities significantly.
Utilizing the Pencil Tool
The Pencil Tool offers a more freeform approach to shape creation. Unlike the Pen Tool, it allows users to draw shapes and lines as if they were using a pencil.
Users simply click and drag to sketch directly on the canvas.
As they draw, InDesign automatically creates paths based on the stroke. This tool is excellent for capturing organic shapes and fluid designs.
Users can adjust the stroke with the same simplicity as drawing.
Once a shape is drawn, it can be refined using the Direct Selection Tool. This tool allows for easy selection of anchor points and curves. The Pencil Tool is perfect for designers seeking a more artistic touch.
Mastering the Path Eraser Tool
The Path Eraser Tool helps refine shapes by removing unwanted sections. It is essential for achieving clean edges and customized shapes in designs.
To use this tool, select it and drag over the path sections to cut them away.
This tool can work on parts of both open and closed paths. When it removes a section, the remaining path adjusts automatically.
Using this tool enhances creative control over design elements. It ensures that each shape fits harmoniously within the layout. Mastery of the Path Eraser Tool leads to sharper, more polished designs.
Combining and Managing Shapes
In InDesign, combining and managing shapes is essential for creating visually appealing designs. Understanding how to use the Pathfinder panel, Shape Builder tool, and properly align elements is key to efficient design work.
Using the Pathfinder Panel
The Pathfinder panel is a powerful tool for merging shapes. It offers various options like Add and Subtract, which allow users to create complex shapes easily.
To access the panel, navigate to Window > Object & Layout > Pathfinder.
Users can select two or more shapes and choose a Pathfinder option. For example, using the Add option combines shapes into one. The Subtract option removes the top shape from the lower one.
Each option provides different results, so experimenting is helpful. This method allows for quick shape manipulation and enhances creativity in design projects.
Shape Builder Tool Techniques
The Shape Builder tool offers a hands-on approach to combining shapes. This tool enables users to click and drag across overlapping shapes, combining them into new forms.
To use this tool, select the shapes and then select the Shape Builder from the Tools panel.
Users can also hold the Alt (Option on Mac) key to subtract sections they don’t want.
This tool is intuitive, as users can see which shapes are being combined in real time. It adds flexibility, allowing for fine-tuning designs without leaving the workspace.
Aligning and Distributing Shapes
Aligning and distributing shapes ensures a polished look in design. The Align panel helps users position shapes relative to each other or the artboard.
To access it, go to Window > Object & Layout > Align.
Users can choose options like Align Left, Center Align, and Distribute Horizontally.
It helps to select multiple shapes before using the Align panel. This ensures consistent spacing and arrangement, improving the overall composition.
Keeping elements aligned creates a more professional, cohesive design.
Styling Paths and Shapes
Styling paths and shapes in InDesign is essential for creating visually appealing designs. By focusing on stroke and fill options, applying effects, and understanding compound paths, users can enhance their creative projects significantly.
Applying Stroke and Fill
To add style to paths and shapes, users can adjust the stroke and fill settings. The Stroke defines the outline of a shape, while the Fill refers to the color inside the shape.
Users can access these settings through the Swatches and Color panels.
- Stroke Options: Adjust the width, type (solid, dashed), and color.
- Fill Options: Choose from solid colors, gradients, or patterns.
To ensure consistency in design, it’s helpful to create a library of preferred swatches. This can save time and maintain a cohesive look throughout the project.
Adding Effects and Transparency
InDesign allows users to apply various effects to paths and shapes to create depth and interest. Options include drop shadows, glows, and bevels.
Applying transparency can also enhance design elements, making them visually engaging.
Users can adjust the transparency level in the Effects panel.
- Select the object they wish to modify.
- Navigate to Window > Effects to find the effects menu.
- Explore the options and adjust settings as needed.
Using a mix of effects can add flair while ensuring the design remains clean and readable.
Working with Compound Paths
Compound paths are useful for creating complex shapes by combining simple paths. InDesign offers tools to manage these paths efficiently.
To create a compound path, users can select multiple shapes and choose Object > Compound Path > Make.
This enables creative configurations while allowing users to adjust individual shapes within the compound path.
To edit a compound path:
- Select it and use the Direct Selection Tool to modify anchor points.
- Remove or add shapes as desired, which allows for flexible design.
Mastering compound paths opens doors to more intricate designs and compositions.
Advanced Techniques
Advanced techniques in InDesign can elevate designs by leveraging shapes and paths in unique ways. These methods enhance creativity and provide users with tools to create polished and professional projects.
Clipping Masks with Shapes
Clipping masks are a powerful feature in InDesign that allow users to show only certain parts of an image or design. By using shapes as clipping masks, designers can control what is visible.
To create a clipping mask, place the shape over the image. Then, select both the shape and the image, and use the shortcut Cmd + 7 (Mac) or Ctrl + 7 (Windows).
This technique is great for creating interesting layouts where specific areas of an image are highlighted, such as text or graphics.
Shapes can also be adjusted to enhance the effect. Changing a shape’s size or applying stroke effects adds more visual interest to the design.
Using Custom Brushes on Paths
Custom brushes can transform how paths look in InDesign. They add creativity and a personal touch to designs.
To use custom brushes, designers first create a new brush in the Brushes panel.
Once the brush is made, it can be applied to any path by selecting the path and choosing the custom brush.
This method provides endless opportunities. Custom brushes can create styles like dashed lines, artistic strokes, or textured edges.
Designers can experiment with different brush settings to see how they affect the path’s appearance. Doing this allows for unique designs that stand out.
Integrating with Other Adobe Apps
Integrating InDesign with other Adobe applications enhances design potential.
For instance, designers can use Adobe Photoshop to edit images and then place them into InDesign. This combination allows for seamless image adjustments without losing quality.
Additionally, using Illustrator to create vector graphics and then importing them into InDesign leads to stunning designs.
This integration enables smoother workflows and boosts efficiency.
Users can also take advantage of Adobe Creative Cloud Libraries.
Storing colors, graphics, and styles allows for easy access across multiple applications. This helps maintain consistency in design projects.