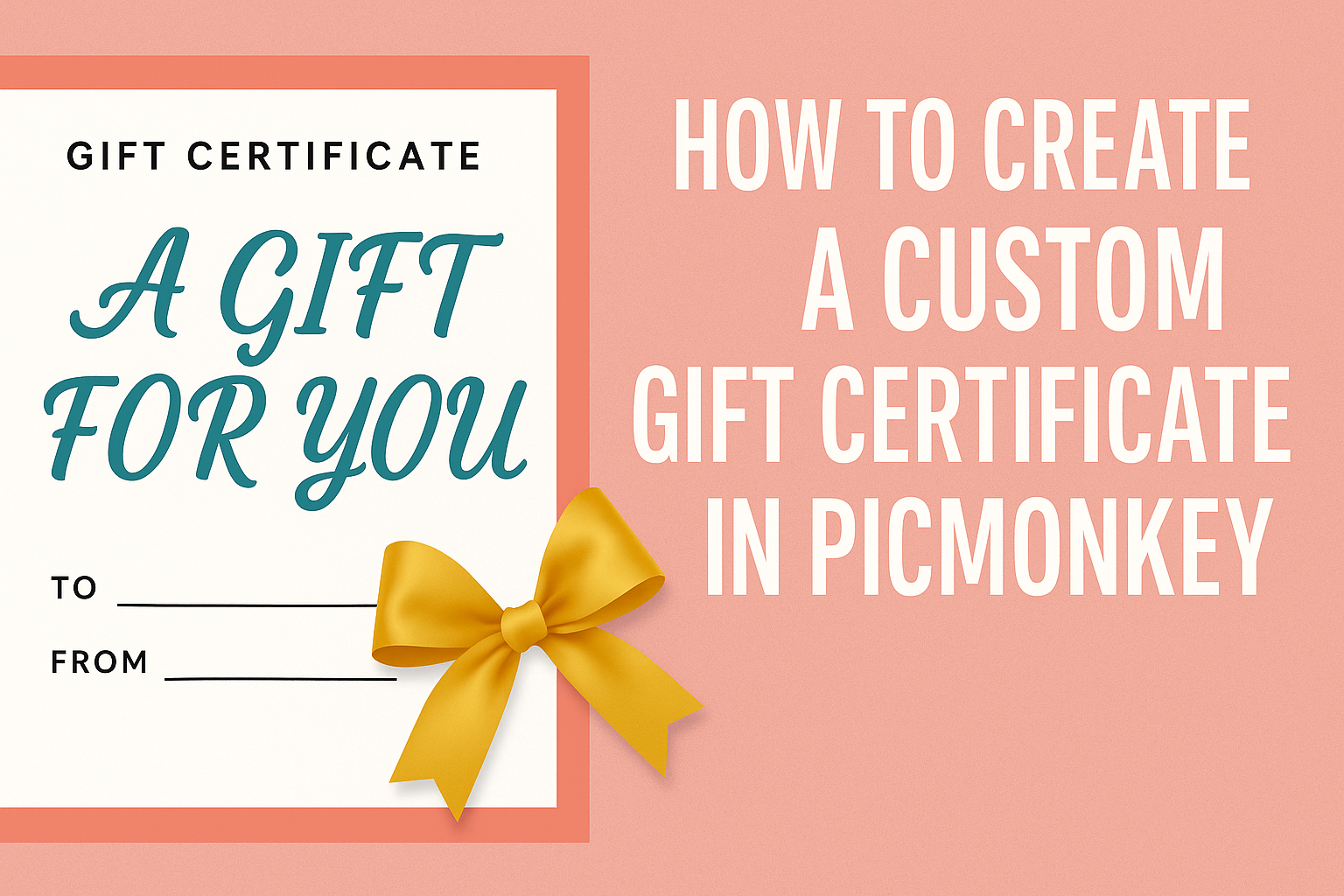Creating a custom gift certificate can be a fun and rewarding project. With PicMonkey, anyone can design a unique gift certificate in just a few easy steps.
Whether it’s for a birthday, holiday, or special occasion, personalized certificates add a special touch that standard gifts often lack.
PicMonkey provides user-friendly tools and templates that make the design process smooth for everyone. From choosing graphics to adding special messages, the options are endless.
Customizing a gift certificate not only showcases creativity but also makes the recipient feel valued.
In this article, readers will find a step-by-step guide on how to make their own gift certificates using PicMonkey. By the end, they will have the skills to create eye-catching designs that will impress friends and family.
Getting Started with PicMonkey
To start creating a custom gift certificate in PicMonkey, a user must first create an account and become familiar with the interface. This ensures a smooth design experience and efficient use of the platform’s tools.
Creating an Account
To create an account on PicMonkey, a user should visit the PicMonkey website. On the home page, they can find the “Sign Up” button. Clicking it leads to a registration form where they need to provide basic information such as their email address and a password.
After filling in the details, they can click “Create Account.” A confirmation email often follows, which requires them to verify their email address. Once confirmed, they can log in and start using the platform’s features.
Navigating the PicMonkey Interface
Once logged in, the user will see a clean and organized interface. They can start by choosing to create a new design or select from a range of templates. The main dashboard displays different options like “Design,” “Edit,” and “Templates.”
Users can browse through categories to find templates suitable for gift certificates. On the left side, various tools like text, images, and backgrounds are easily accessible.
Knowing how to use these tools is key for creating professional-looking certificates quickly.
Interactive features allow users to drag and drop items directly into their projects, making the design process intuitive and fun.
Designing Your Gift Certificate
Creating a custom gift certificate involves choosing the right template, personalizing text, and adding images or icons. Each step helps make the certificate unique and appealing.
Selecting the Right Template
The first step in designing a gift certificate is to choose a suitable template. PicMonkey offers a variety of options that cater to different occasions, like birthdays or holidays.
It’s important to look for a design that fits the recipient’s taste and the purpose of the gift.
After selecting a template, users can change colors and fonts to match their brand or personal style. This customization helps create a more cohesive look.
The layout should remain clear to ensure that all essential details are easy to read.
Customizing Text Elements
Customizing text is crucial for making the gift certificate feel special. Users should include key information, such as the amount, recipient’s name, and expiration date.
PicMonkey allows users to adjust font style, size, and color, helping the text stand out.
It’s useful to think about the tone of the message. A cheerful tone works well for celebrations, while a more formal approach might be better for business gifts.
Adding a personal message can make the certificate more heartfelt and memorable.
Adding Personal Touch with Images and Icons
Integrating images and icons can enhance the gift certificate’s appeal. Users can upload personal photos or choose from PicMonkey’s library of graphics.
Images that relate to the occasion, like birthday cakes or festive elements, add charm to the design.
Icons like borders and decorative elements can create a polished look. It’s important to balance visuals with text, keeping the certificate easy to read.
This creative touch can make the gift feel even more personal and inviting.
Finalizing Your Design
After creating a custom gift certificate in PicMonkey, it’s time to enhance its visual appeal. This involves fine-tuning the layout and background while also adding filters and effects to make the design stand out.
Adjusting Layout and Background
To begin, focus on the layout of the gift certificate. She can easily move text and images around to achieve balance and harmony. Using the grid view can help in aligning elements perfectly.
Next, selecting an appropriate background is crucial. She can choose from solid colors, textures, or images that complement the theme of the gift certificate.
Adjusting the opacity of the background can also enhance readability. Make sure to keep text clear and easy to read against the background. Using contrasting colors will make the information pop.
Applying Filters and Effects
Adding filters and effects gives the gift certificate an extra layer of creativity. She can choose different filters to create a mood that matches the occasion, whether it be festive, elegant, or playful.
Effects such as shadows can give depth to elements, making them appear more three-dimensional.
Additionally, PicMonkey offers overlays that can add a unique touch. For instance, decorative borders or themed icons can create a more personalized look.
Attention to detail in this stage ensures that the final product looks polished and professional. Each adjustment should fit the overall design and enhance what she wants to express with the gift certificate.
Saving and Sharing Your Certificate
Once a gift certificate is designed in PicMonkey, it’s important to know how to save and share it effectively. This ensures that the certificate not only looks great but is also easy to distribute to the intended recipient.
Exporting the Final Version
After finalizing the design, the user can export their certificate by selecting the “Download” option. This allows the user to choose the format, such as PNG or JPG.
- Choose Resolution: Opt for a higher resolution for better printing quality.
- File Type: PNG is ideal for images that need transparency, while JPG works well for standard images.
- Naming the File: Provide a clear name for easy identification later.
The user can then save the file directly to their computer or device.
Sharing the certificate is simple; it can be attached to an email or uploaded to social media platforms directly from PicMonkey using the “Share” feature.
Printing Tips and Tricks
When it comes time to print the certificate, a few tricks can enhance its appearance.
It’s best to use high-quality paper, such as cardstock, which adds a professional touch.
- Print Settings: For best results, choose the highest quality settings in the printer options.
- Preview Before Printing: Always preview to ensure the design looks correct and fits well on the page.
- Test Print: Consider doing a test print first to check colors and alignment.
These practices help guarantee the final product remains visually appealing and ready to impress.