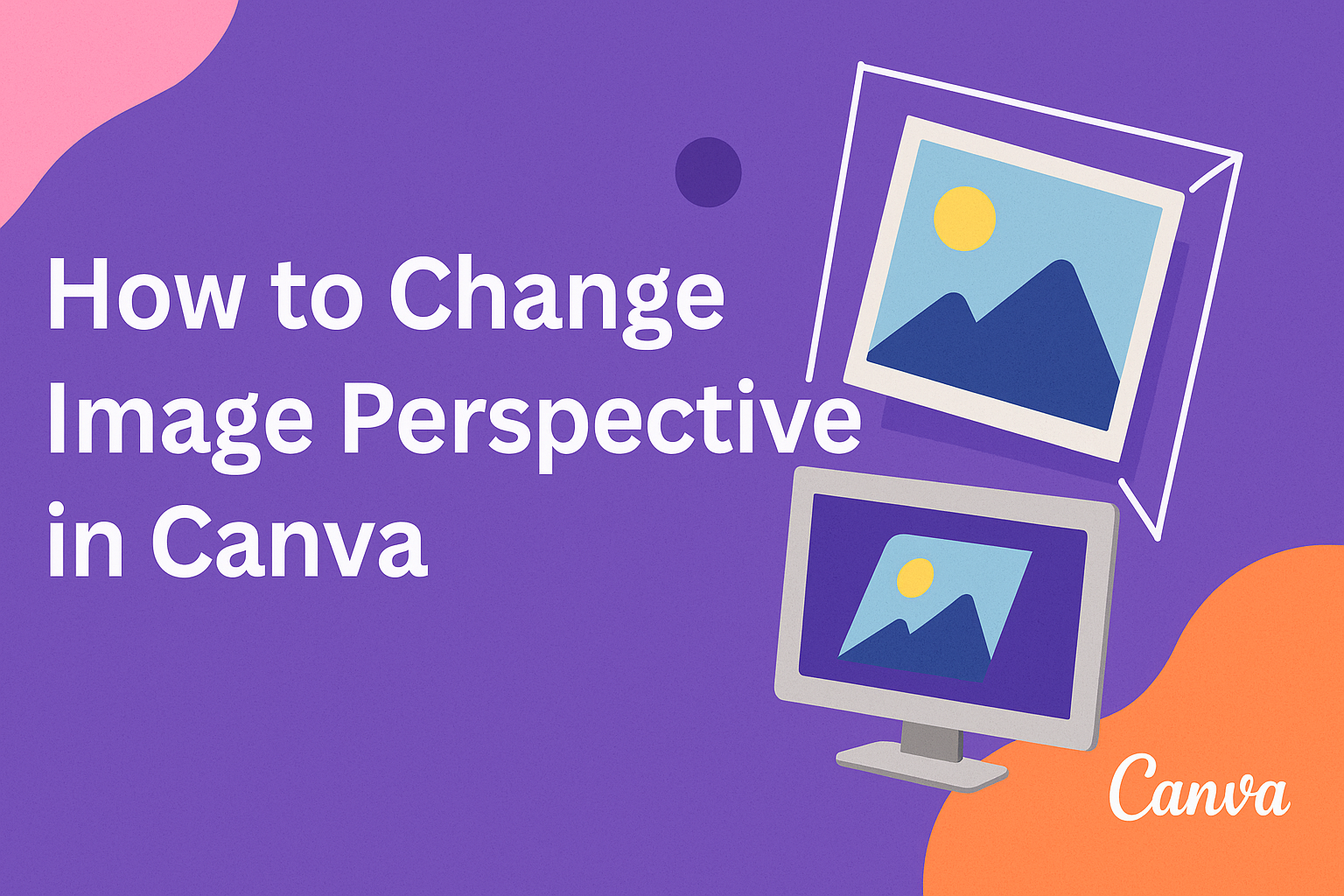Changing the perspective of an image can elevate the design and make it more striking. Canva provides easy tools to adjust image perspective, allowing users to create eye-catching visuals effortlessly.
Whether it’s for social media, presentations, or personal projects, mastering this skill can enhance any creative work.
Many are drawn to Canva for its user-friendly interface, making it accessible even for beginners. By learning how to manipulate image perspective, one can add depth and interest to their designs.
This blog post will explore simple methods to transform images, ensuring that everyone can achieve professional-looking results.
With just a few clicks, anyone can give their images a fresh perspective. This guide will walk through the steps needed to make those adjustments in Canva, turning ordinary images into extraordinary designs.
Getting Started with Canva
Canva is an easy-to-use design tool that can help anyone create stunning visuals. Setting up an account and exploring the workspace are the first steps to unleashing creativity.
Creating Your Canva Account
To begin using Canva, he needs to create an account. This can be done on Canva’s website or through the mobile app.
- Sign Up Options: Users can sign up using an email address or link their Google or Facebook accounts for quicker access.
- Account Verification: After entering the required information, he may need to verify his email address to activate the account.
Once his account is ready, he can choose a free plan or explore premium options for more features. This flexibility allows users to create designs that fit their needs without any pressure.
Navigating the Canva Workspace
After logging in, he will see the Canva workspace, which is user-friendly.
- Main Dashboard: The top section features templates, and the left sidebar contains options for uploads, photos, and elements.
- Design Area: In the center is the workspace. Here, he can drag and drop elements to create his design.
He can also access various tools like text adjustments, backgrounds, and more by clicking on the left sidebar.
Familiarizing himself with these areas will ease the design process. With practice, navigating Canva will become second nature.
Understanding Image Perspectives
Image perspective is a crucial part of design that can change how viewers perceive an image. By adjusting perspectives, designers can create depth, focus, and emphasis in their work. This section explores the basics of perspective and common adjustments used in design.
The Basics of Perspective in Designs
Perspective refers to the way objects are displayed in relation to one another in a visual space. In design, this can create a sense of depth or flatness.
Understanding the two main types of perspective can help:
- One-Point Perspective: This is when all lines converge to a single point. It gives a straight-on view, often looking down a road or hallway.
- Two-Point Perspective: Here, lines converge to two points on the horizon. This adds more depth, like showing two sides of a building.
When used effectively, perspective can draw attention to specific elements and help convey messages clearly.
Common Perspective Adjustments
Designers often make adjustments to enhance the viewer’s experience. Here are some common adjustments they may implement:
-
Skewing: This changes the angle of an image, making it look more dynamic. It can give the illusion of movement.
-
Tilting: Altering the tilt can create a sense of excitement or disorientation, drawing the viewer in.
-
Scaling: Adjusting the size of an image relative to other elements can emphasize its importance. Larger objects appear closer while smaller ones feel farther away.
These adjustments help in creating a more engaging and visually appealing design in platforms like Canva, where tools are available for easy modifications.
Changing Image Perspective in Canva
Changing the image perspective in Canva can enhance designs significantly. Users can easily access advanced editing tools and take advantage of the perspective tool to create stunning visuals. Fine-tuning the changes makes the design process even more effective.
Accessing Advanced Editing Tools
To start, users need to select the image they want to edit. Once the image is clicked, a toolbar appears at the top of the screen. Here, the “Edit Image” button opens up a range of advanced editing options.
The Free Transform Tool is particularly useful. This tool enables users to rotate, resize, and distort images to get the desired perspective.
Additionally, one should ensure that the image is positioned correctly on the canvas to make adjustments look natural.
Using the Perspective Tool
The Perspective Tool is a key feature for altering how images appear. To access it, select the image and navigate to the edit options.
Once activated, users can change how the image looks by dragging the corners of the image.
This adjustment impacts how the image seems to recede into space. By pulling the corners inward or outward, users can create a sense of depth. This tool is perfect for simulating different viewpoint angles.
Fine-Tuning the Perspective
After making initial adjustments, fine-tuning is crucial for a polished look. Users can click on the image and use the corner handles to make smaller, more precise adjustments.
It might help to zoom in on the image for better accuracy. Adjusting the angle thoughtfully creates a more professional appearance.
Users can also consider the overall layout of their design to ensure all elements align harmoniously.
Experimenting with different values or layouts may lead to the perfect visual effect.
Enhancing Your Design
Enhancing designs in Canva is essential for creating eye-catching visuals. By adding filters, adjustments, and choosing the right fonts and colors, designers can improve their work significantly.
Adding Filters and Adjustments
Canva offers various filters to change the mood of an image. Users can access filters by selecting the image and clicking on the “Filter” option.
Common filters include:
- Bright: Increases brightness and creates a fresh look.
- Dramatic: Adds contrast for a powerful visual effect.
- Vintage: Gives images a classic, retro feel.
Adjustments such as brightness, contrast, and saturation can also enhance images.
For example, increasing brightness can help a dull image pop. The contrast adjustment makes dark areas darker and light areas lighter, which can add depth.
To refine the design, users should try multiple filters and adjustments. This experimentation can lead to finding the perfect combination that complements the overall design.
Choosing the Right Fonts and Colors
Selecting fonts and colors is crucial in design.
Fonts should match the overall theme and message. For example, a playful design may use casual, rounded fonts, while a formal design may need sleek, serif fonts.
Colors also play a significant role.
Designers can create a harmonious color palette to evoke certain feelings. Tools like the color wheel can help identify complementary colors.
A simple approach is to use a maximum of three colors in a design. This keeps the visuals focused and prevents overwhelming the viewer.
It’s helpful to consider contrast between text and background colors for better readability.
By thoughtfully choosing filters, adjustments, fonts, and colors, anyone can enhance their design in Canva effectively.