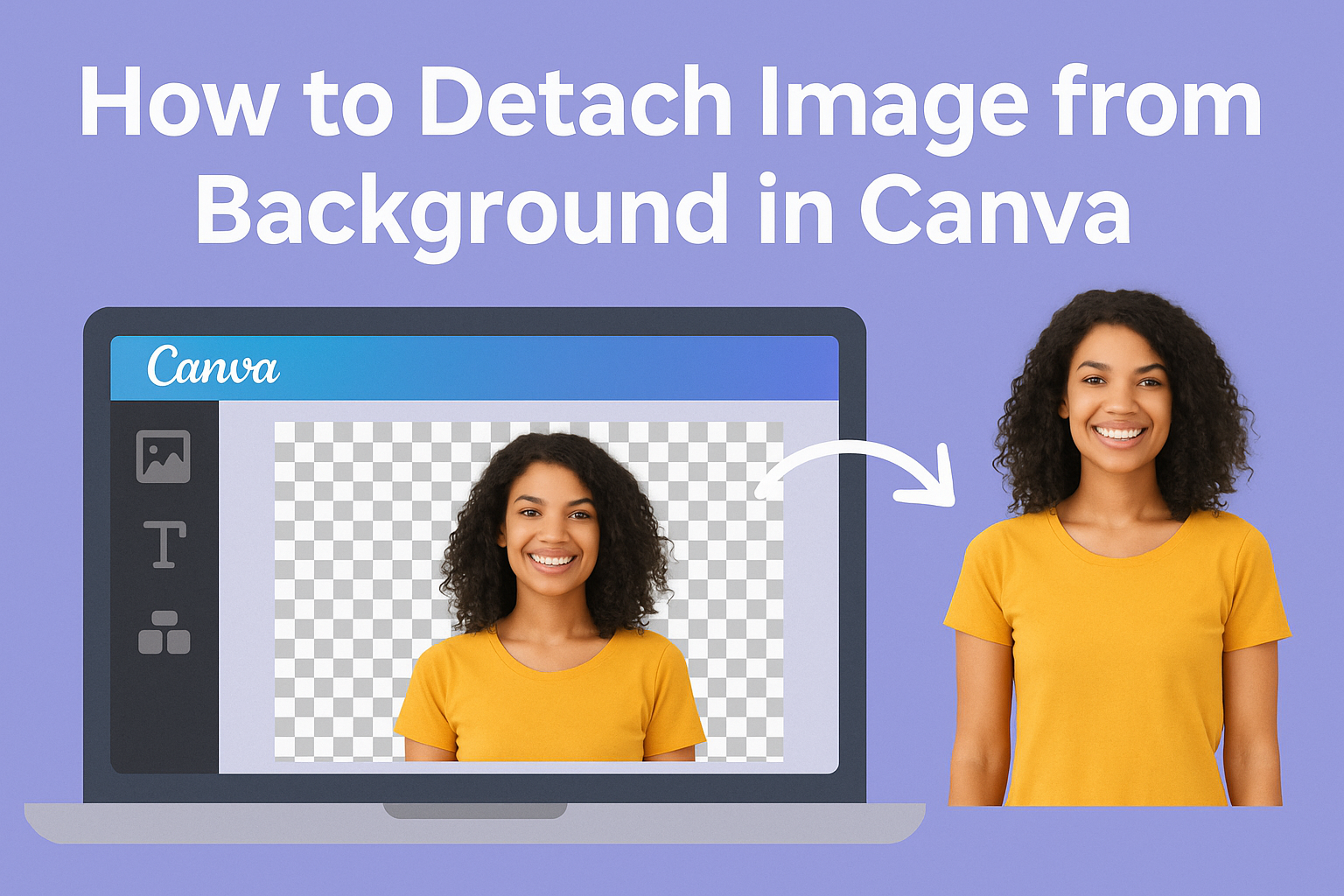Detaching an image from its background can transform a good design into a great one. Canva makes this process simple and quick with its user-friendly tools.
Whether for a personal project or professional use, knowing how to isolate subjects can enhance visual communication.
Many people struggle with background removal, but Canva’s Background Remover feature streamlines the task. With just a few clicks, users can create stunning visuals that highlight the intended focal point. This skill can significantly elevate both personal projects and professional presentations.
Understanding how to detach images effectively allows creators to express their ideas more clearly. By mastering this technique, they can produce eye-catching designs that stand out. It’s a fun and valuable skill worth learning.
Getting Started with Canva
Canva is an easy-to-use design tool that helps users create stunning visuals.
To begin using Canva, one must first create an account and familiarize themselves with the interface.
Creating an Account
To get started, one needs to visit the Canva website. It’s free to sign up.
Users can create an account using their email, Google, or Facebook credentials.
Once registered, the user will receive an email to verify their account. After verification, they can log in to access their dashboard.
The dashboard shows templates and design options. New users often appreciate the simplicity of this process.
Setting up is quick, allowing users to dive into their projects right away.
Understanding the Canva Interface
The Canva interface is user-friendly and intuitive. Upon logging in, a user will see the main dashboard with various sections.
The top bar includes options for creating a new design, accessing folders, and finding templates.
On the left sidebar, users can explore features like “Templates,” “Elements,” and “Uploads.”
Each tool includes icons that help in easy navigation. Clicking on a template or element opens it in the design area.
Users can drag and drop to customize their designs.
Canva also has a search bar to quickly find images and graphics. Familiarity with this layout enhances the overall design experience.
This streamlined interface makes it easy for anyone to start creating right away.
Preparing Your Image
Getting your image ready for detaching its background is an important first step. Choosing the right image and knowing how to upload it properly makes the process easier and more effective.
Selecting the Right Images
When picking images, it’s best to use ones with clear subjects. Images that have contrasting colors between the subject and the background work well. This contrast helps the background removal tool do its job more effectively.
She should also consider the complexity of the background. Simple backgrounds allow for a cleaner removal, while busy ones can lead to stray edges. Test different images to see which ones yield the best results.
Using the Photo Upload Feature
Uploading an image to Canva is straightforward. First, go to the uploads section.
Click on the “Upload an image or video” button. Users can then browse their files to select the desired image.
After uploading, the image will appear in the “Uploads” area. They can click on it to add it to their design.
Ensure the image is high-resolution for better quality when detaching the background.
Using clear, high-quality images enhances the editing process and final output.
The Detachment Process
Detaching an image from its background in Canva involves specific tools and adjustments. The following steps guide users in using the Background Remover Tool and fine-tuning their detached images for the best results.
Using Background Remover Tool
To start, she can use the Background Remover Tool in Canva. This tool is simple and intuitive.
First, she needs to select the image she wants to edit.
Next, she clicks on the “Edit Image” option. Then, she finds the Background Remover Tool.
With just a click, Canva will automatically detect and remove the background. This tool works well for most images.
If any background remains, she can refine her selection using the Eraser and Restore brushes. These brushes allow her to touch up areas that need adjustments.
It’s a great way to ensure the final image looks clean and professional.
Adjusting the Detached Image
After the background is removed, it’s time for adjustments. She should first check the sizing of the detached image.
Canva allows her to resize and reposition the image easily. Clicking and dragging the corners will help her adjust it to the desired size.
Next, she can enhance the image by applying filters or adjusting brightness and contrast. This can make the image stand out more in her design.
Lastly, she should remember to save her work frequently. Keeping the image in high resolution is important for clarity in final projects.
Enhancing Your Design
Enhancing a design in Canva can transform a simple image into an eye-catching piece. By adding effects, textures, and other elements, your image can stand out and convey the intended message more effectively.
Adding Effects and Textures
Canva offers a variety of effects to give images a unique touch. Users can apply filters to enhance colors or adjust brightness.
It’s also possible to add textures that bring depth to designs, like a grunge or watercolor effect.
To apply an effect:
- Select the image.
- Click on “Edit image”.
- Choose from available filters or effects.
Textures can be added by uploading a texture image and positioning it behind the main image. Adjusting the transparency can create a subtle backdrop, making the focal image pop.
This method adds richness and visual interest to the design.
Incorporating Other Design Elements
Combining images with text, shapes, and icons can create a more cohesive design.
Text adds context, while shapes can help frame the main image or create emphasis.
Icons can provide additional information without overwhelming the viewer.
To include these elements:
- Choose “Elements” from the sidebar.
- Browse through shapes, lines, or icons.
- Drag and drop them into the design.
Adjusting colors and sizes helps to maintain a unified look.
Keeping a consistent style across all elements will enhance the overall aesthetic.
This integration of various elements can significantly elevate the visual appeal of a project.