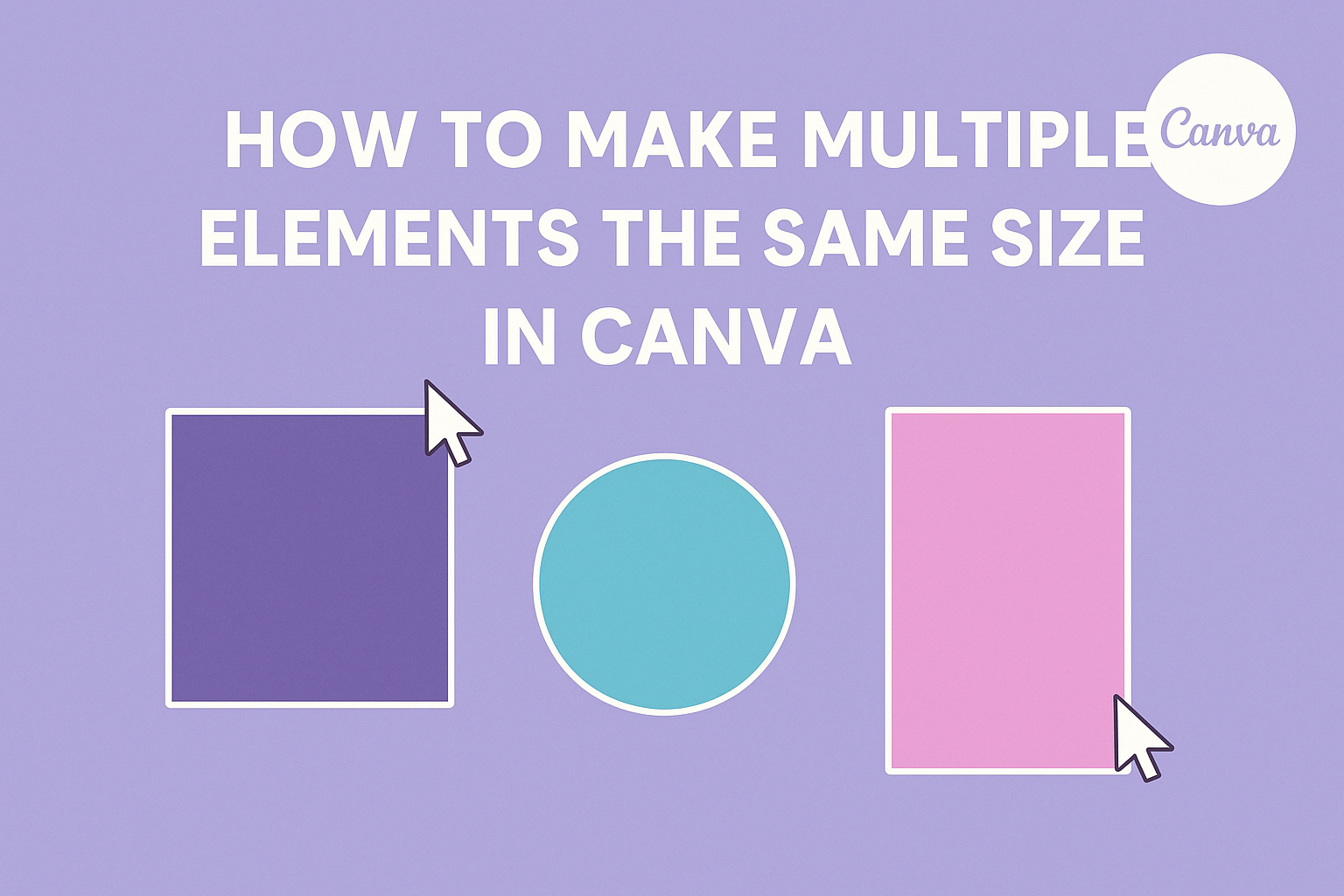Creating visuals in Canva is a fun way to express creativity, but it can be tricky when trying to get elements to match in size.
To easily make multiple elements the same size in Canva, users can group them together and resize them simultaneously. This method saves time and ensures a polished look for any design project.
Many users struggle with adjusting different images or shapes to the same dimensions. By knowing how to select and resize elements effectively, designers can enhance their workflow.
Whether it’s for a presentation, social media post, or any graphic design task, having elements that are consistently sized makes a big difference.
In this article, readers will find practical tips and techniques to achieve uniform sizing in Canva. By following simple steps, anyone can improve their designs and create professional-looking visuals with ease.
Understanding Canva’s Interface
Canva’s interface is designed to be user-friendly while offering various tools for creating designs.
By knowing how to navigate the design dashboard and utilize the elements tab, anyone can efficiently create visually appealing projects.
Navigating the Design Dashboard
The design dashboard is where projects come to life. It features a central workspace, tool panels, and a menu bar at the top.
To start, users can access pre-made templates or create a new design.
The Menu Bar includes options like File, Edit, and Share, which help in managing the design process.
On the left, the Tools Panel shows options for elements, uploads, text, and more. Users can easily drag and drop items into their design.
The Zoom Level can be adjusted for detailed work or a broader overview.
By familiarizing themselves with these features, users can move more efficiently through their projects.
Utilizing the Elements Tab
The Elements tab is a crucial part of Canva’s interface. It contains shapes, lines, icons, images, and textures. Finding the perfect element is simple thanks to the search bar at the top of the tab.
Users can categorize elements to narrow down their choices. Categories include Photos, Icons, and Shapes.
To use an element, they can just click on it to add it to their design.
Once an element is on the canvas, resizing is straightforward. By clicking and dragging the corners, users can adjust the size easily.
Grouping elements also helps when resizing multiple items at once.
Understanding the Elements tab makes designing in Canva more efficient and enjoyable.
Selecting Your Elements
Selecting elements in Canva is crucial for resizing them effectively. Understanding how to choose multiple elements makes the process smoother and faster. Here are two main methods that are easy and effective.
Using Shift Click to Multi-Select
Using the Shift key allows for quick selection of multiple elements.
To start, the user clicks on the first item they want to select. While holding down the Shift key, they can click on additional elements one by one. This will highlight all selected items.
This method is particularly useful when selecting items that are not next to each other.
After selecting the desired elements, the user can easily resize them at the same time. To resize, simply drag one corner of the group, ensuring uniform sizing.
Leveraging Group Functionality
Canva’s grouping feature makes element selection even simpler.
First, the user should select the elements they want to group. This can be done using the Shift key, as previously mentioned.
Once selected, they can right-click and choose the “Group” option.
Grouping keeps the selected items together. Any adjustments made, such as resizing or moving, will apply to all elements within the group.
This feature is great for maintaining design consistency. To ungroup, the user can just right-click again and select “Ungroup.” It’s a handy tool for keeping designs organized and efficient.
Adjusting Element Sizes
When working with Canva, resizing elements consistently is key for a polished look. There are effective ways to ensure elements maintain their proportions or to input exact dimensions for precise adjustments.
Uniform Resizing with Aspect Ratio Lock
To resize multiple elements uniformly while keeping their proportions intact, Canva offers an aspect ratio lock feature. This ensures that when one dimension is changed—either width or height—the other dimension adjusts automatically.
To use this, simply select the elements you want to resize. After that, look for the lock icon on the toolbar.
When it’s locked, dragging a corner handle will resize the element proportionally. This is ideal for maintaining the integrity of shapes and images.
Using this feature helps create a harmonious layout, making designs look more professional and intentional.
Manual Size Input for Precision
For those who want exact dimensions, Canva allows users to input specific sizes for elements. This feature is helpful when uniformity is required for specific design needs.
To manually set sizes, select the desired element and navigate to the toolbar where size options are displayed.
Users can enter values for width and height directly. This method is beneficial when trying to align elements exactly with each other or other page features.
By using manual input, creators can ensure that all pieces fit perfectly within the design’s overall structure.
Aligning and Positioning Elements
Aligning and positioning elements in Canva helps create a balanced and tidy design. Using the right tools makes it easy to ensure that all elements are spaced evenly and look professional.
Using Grids and Guides
Grids and guides are essential tools for positioning elements accurately. Grids divide the workspace into even sections, providing a visual guide for element placement. To enable grids, go to the “View” menu and select “Show Grid.”
Guides can be added by clicking and dragging from the rulers at the top and side of the workspace. This helps keep elements aligned.
Adjusting elements to snap to these grids and guides creates a structured layout.
He or she can also choose to resize the grid for more complex designs. This flexibility makes it easier to align text, images, and other elements evenly throughout the design.
Applying Alignment Tools
Canva offers various alignment tools to position elements precisely.
After selecting multiple elements, users can click the “Position” button on the toolbar. This allows options like aligning left, right, center, top, or bottom.
For equal spacing, the “Distribute” feature ensures that space between elements is even.
When working with grouped elements, clicking “Group” will help maintain their positions together.
Using these tools allows for quick adjustments to achieve a polished look.
Aligning elements systematically helps improve readability and visual appeal in any design project.