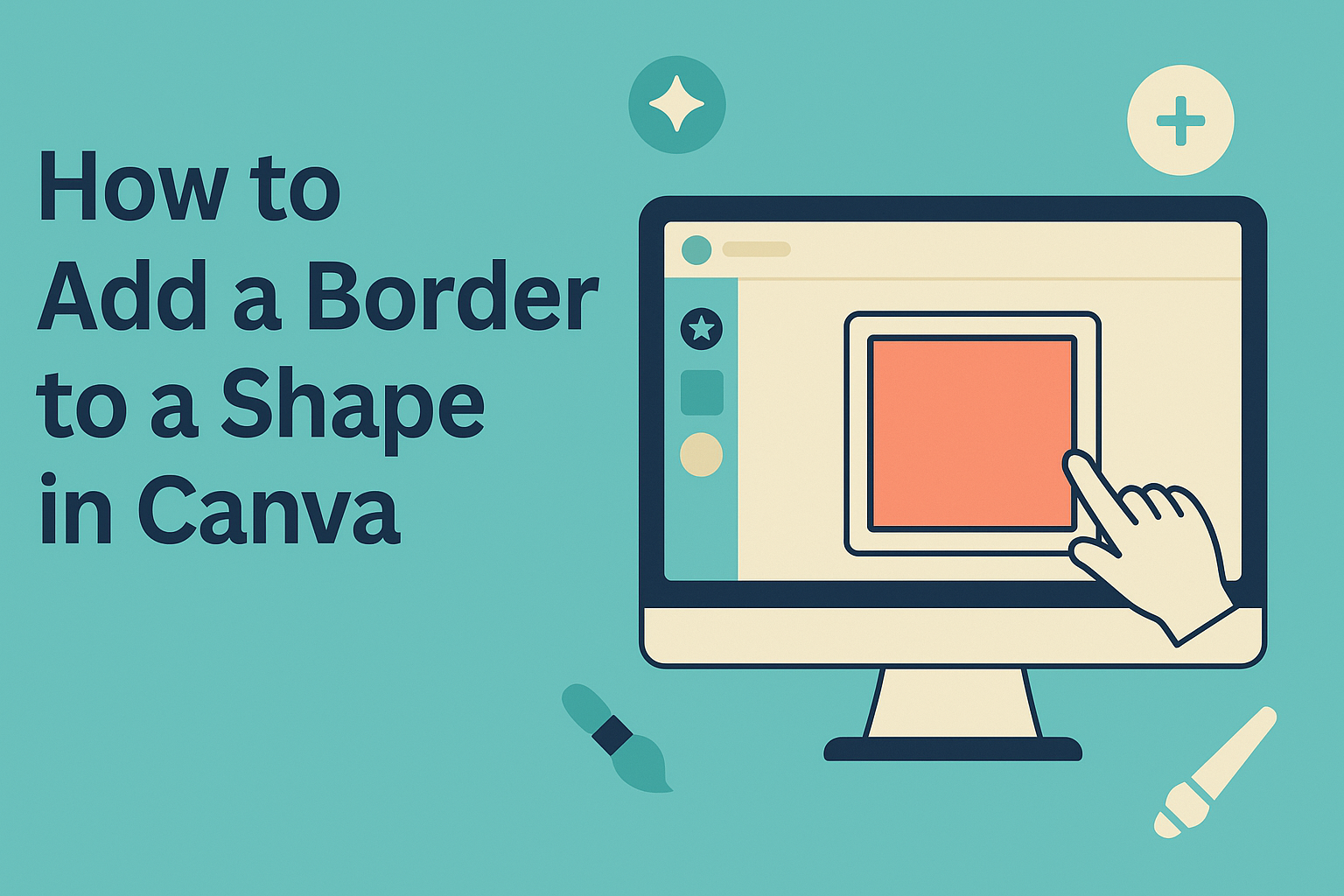Adding borders to shapes in Canva can enhance designs and make them stand out. It is easy to add a border by selecting the shape and choosing the border style from the toolbar.
This simple feature can transform a basic design into something special with just a few clicks.
Many users appreciate the creative possibilities that come with borders, whether for personal projects or professional designs. With options to adjust the color, width, and style, the result can be uniquely tailored to fit any theme or purpose.
Those looking to improve their Canva skills will find that adding a border is not just functional but also a fun way to express creativity. By mastering this technique, anyone can elevate their graphic design game effortlessly.
Getting Started with Canva
Canva is a user-friendly design tool that helps anyone create stunning visuals easily.
Before diving into designing, users need to set up an account and select the right canvas size for their projects.
Signing Up for an Account
To begin using Canva, users need to sign up for a free account. They can do this by visiting the Canva website and clicking on the “Sign up” button.
Users have several sign-up options, including using their email, Google, or Facebook accounts. After selecting a method, they need to follow the prompts to create their account.
Once signed up, users can access various templates and tools. They can also customize their profiles for a more personalized experience. The process is quick and easy, making design accessible to everyone.
Selecting the Right Canvas Size
After signing up, users should choose the appropriate canvas size for their design project. Canva offers various preset sizes for social media, presentations, posters, and more.
To select a size, users can click on “Custom Size” or choose from the available templates.
It’s important to consider where the design will be used. For instance, Instagram posts typically require a square canvas, while Facebook covers need a rectangular shape.
Choosing the right size ensures the design fits well and looks great in its intended context. This step can make a big difference in the final outcome.
Adding and Editing Shapes
Creating shapes in Canva is simple and fun. This section will guide the reader through inserting basic shapes and customizing their colors, helping them enhance their designs effectively.
Inserting Basic Shapes
To begin, users need to access the Elements tab in the Canva editor. Once there, they can search for “shapes” or browse through the available options. Users will find a variety, including circles, squares, and triangles.
- Select a Shape: Click on the shape they want to add.
- Drag and Drop: They can easily drag it onto the canvas.
- Resize and Position: Click and drag the corners to resize or use the position tool to move it.
This straightforward approach makes adding shapes a breeze, whether for backgrounds or to highlight important information.
Customizing Shape Colors
After inserting a shape, it’s time to make it visually appealing. Users can change the color of their selected shape to fit their design theme.
- Select the Shape: Click on the shape to reveal the toolbar above.
- Color Tool: Click on the color icon.
- Choose Color: Users can pick a color from the palette or customize their own using the color wheel.
Additionally, adjusting the transparency can create interesting effects, providing depth to the design.
Customizing colors helps ensure the shapes complement the overall look, making designs stand out.
Applying Borders to Shapes
Adding borders to shapes in Canva enhances the design and makes elements stand out. It allows for personalization and a polished look, which is perfect for various projects.
Choosing Border Styles
When selecting border styles, users can explore various options in Canva. They can browse through the Elements tab and type “borders” in the search bar. This will display various styles such as solid lines, dashed lines, or decorative borders.
Each style offers a unique touch to the design. Users can click on the desired border to add it to their shape. It’s possible to layer different border styles for a custom look. Mixing and matching will help create an engaging visual effect.
Adjusting Border Width
Adjusting the border width is simple and crucial for achieving the right look. Users can select a border and find the width adjustment tool in the options menu.
Typically, border widths can range from thin lines to wider bands. To change the width, the user can slide the width adjustment tool left or right. A thicker border can draw more attention, while a thinner one may complement a subtle design.
Modifying Border Colors
Modifying border colors adds further customization to designs. Users can click on the border to reveal the color options.
This feature allows for selecting colors from the palette provided in Canva. It’s beneficial to choose colors that match the overall design theme.
Users can also utilize the color picker for brand-specific hues. Experimenting with different colors can enhance the visibility and appeal of the shapes in the design.
Advanced Border Options
Exploring advanced border options in Canva can enhance designs significantly. This includes adding unique textures, ensuring brand consistency, and incorporating shadows for a more polished look.
Adding Textures and Patterns
Textures and patterns can make borders stand out. Canva offers various options to add depth and visual interest. Users can select from a library of textures or create custom ones.
To add a texture, she needs to click on the border and navigate to the “Border Style” panel. From there, she can choose a texture option. Using patterns adds a playful touch, making a design lively.
It’s important to maintain balance. Too many patterns can clutter a design.
Using Brand Kit for Consistency
Branding is essential for creating a cohesive look. Canva’s Brand Kit feature ensures borders match the overall branding. Users can set specific fonts, colors, and logos.
When adding a border, selecting colors from the Brand Kit keeps everything consistent. This also speeds up the design process. She can easily apply predefined styles and colors.
This feature is especially helpful for businesses or those creating marketing materials.
Applying Shadows for Depth
Shadows can add a sense of depth to borders, giving them a three-dimensional effect.
Canva allows users to customize shadow settings for borders.
She can access shadow options in the “Effects” panel.
By adjusting the shadow’s direction, distance, and blur, the border looks more dynamic.
Adding shadows can also help the border stand out against backgrounds. This subtle detail can significantly enhance a design’s overall appeal.