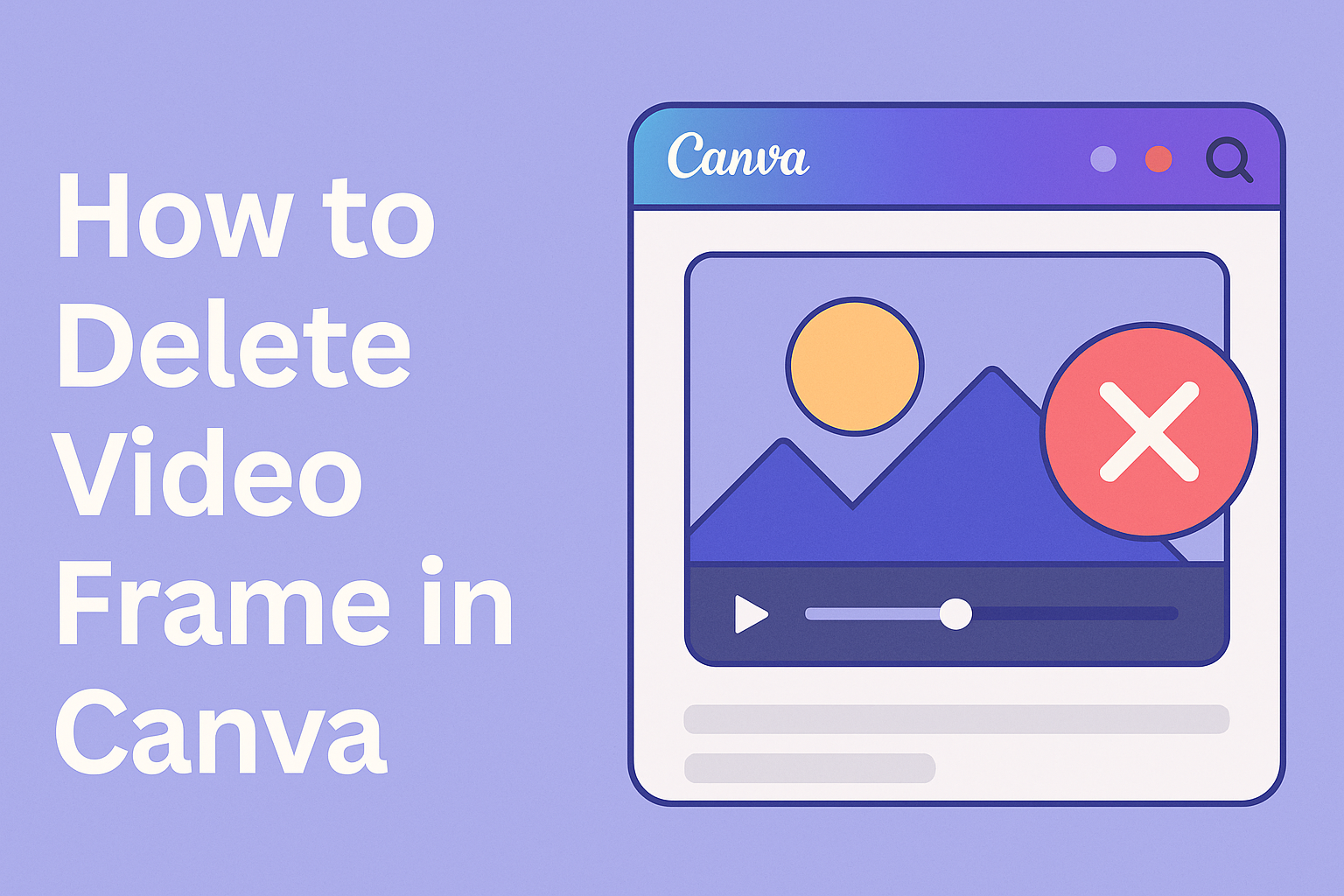In the world of video editing, removing unwanted frames can enhance the overall quality of a project.
To delete a video frame in Canva, users should first select the video they want to edit and access the editing tools.
This simple process can make a big difference in creating polished and professional-looking videos.
Canva’s user-friendly interface makes it easy for anyone to edit videos, even without prior experience.
With just a few clicks, one can trim and rearrange clips to fit the desired narrative seamlessly. This approach not only saves time but also boosts creativity by allowing for quick adjustments.
Whether it’s for a school project, a social media post, or a business presentation, knowing how to manage video frames is essential.
By mastering this skill, creators can refine their work and engage their audience more effectively.
Getting Started with Canva
Canva is an easy-to-use design tool that allows users to create stunning visuals and videos.
To begin, one must first create an account and then familiarize themselves with the platform’s interface.
Creating an Account
To start using Canva, users need to create an account. This process is straightforward. They can sign up using an email address, Google account, or Facebook account.
- Visit the Canva Website: Go to www.canva.com.
- Choose a Sign-Up Method: Click on the “Sign Up” button and select the desired method.
- Fill In Required Information: If using an email, enter the necessary information.
Once the account is created, users can explore free and premium features. It’s important to verify the email address to access all functionalities.
Overview of Canva Interface
After logging in, users will encounter the Canva interface, designed to be user-friendly.
- Top Navigation Bar: This includes options for creating new designs, accessing saved projects, and finding templates.
- Design Editor: The main area where users edit their projects. It features a drag-and-drop functionality.
- Left Sidebar: Contains tools for adding elements like text, images, and videos.
Users can select a template or start from scratch. The toolbar provides quick access to adjustable features and design elements. Canva also offers a help section for more specific guidance as users get started.
Editing Videos in Canva
Editing videos in Canva is a straightforward process that allows users to enhance their visual content. By accessing the right tools and understanding the timeline, anyone can make effective edits to their videos.
Accessing the Video Editing Tools
To start editing a video in Canva, users first need to access the video editing tools. After opening a design, they should click on the video to activate the editing options.
A toolbar will appear at the top, revealing different icons.
Look for the scissor icon, which represents the Trim tool. This is crucial for cutting unwanted segments from the video.
Users can also find options to adjust volume or apply filters, making it easy to refine the video’s appearance and sound.
Canva also provides templates that can be customized, ensuring that the video aligns with the user’s vision.
Understanding the Timeline
The timeline is an essential part of video editing in Canva. It allows users to see how different clips and frames fit together.
Once a video is selected, the timeline appears at the bottom of the screen.
Users can drag the edges of the clips to shorten or extend their duration. This is especially helpful when it comes to timing transitions or synchronizing audio with visuals.
To delete a specific frame, users can select it directly from the timeline. They can then hit the delete button to remove it.
Being familiar with the timeline makes the editing process smoother and helps achieve the desired flow in the video.
Removing Frames from Your Video
When working with videos in Canva, removing unwanted frames is straightforward. Knowing how to select the right frame and using the delete option effectively can enhance the editing process.
Selecting the Frame to Delete
To begin, the user must identify the specific frame in the video they want to remove. They can do this by logging into their Canva account and opening the video project in the editor.
Once the video is visible, the timeline at the bottom will show all frames.
The user should click on the frame they wish to delete. A highlighted line or border often indicates the selected frame.
It’s important to double-check that the correct frame is selected to avoid removing the wrong section.
Proper selection makes the next steps smoother and saves time during the editing process.
Using the Delete Option
After selecting the unwanted frame, the next step is to delete it. The user can find the delete option in the toolbar.
This option may appear as a trash can icon or labeled as “Delete.”
Once the user clicks on the delete option, the selected frame will disappear from the timeline. This action is often reversible, offering users the chance to undo if needed.
Taking a moment to ensure that the right frame has been chosen is key to successful editing.
This simple process allows for clean and efficient video creation in Canva.