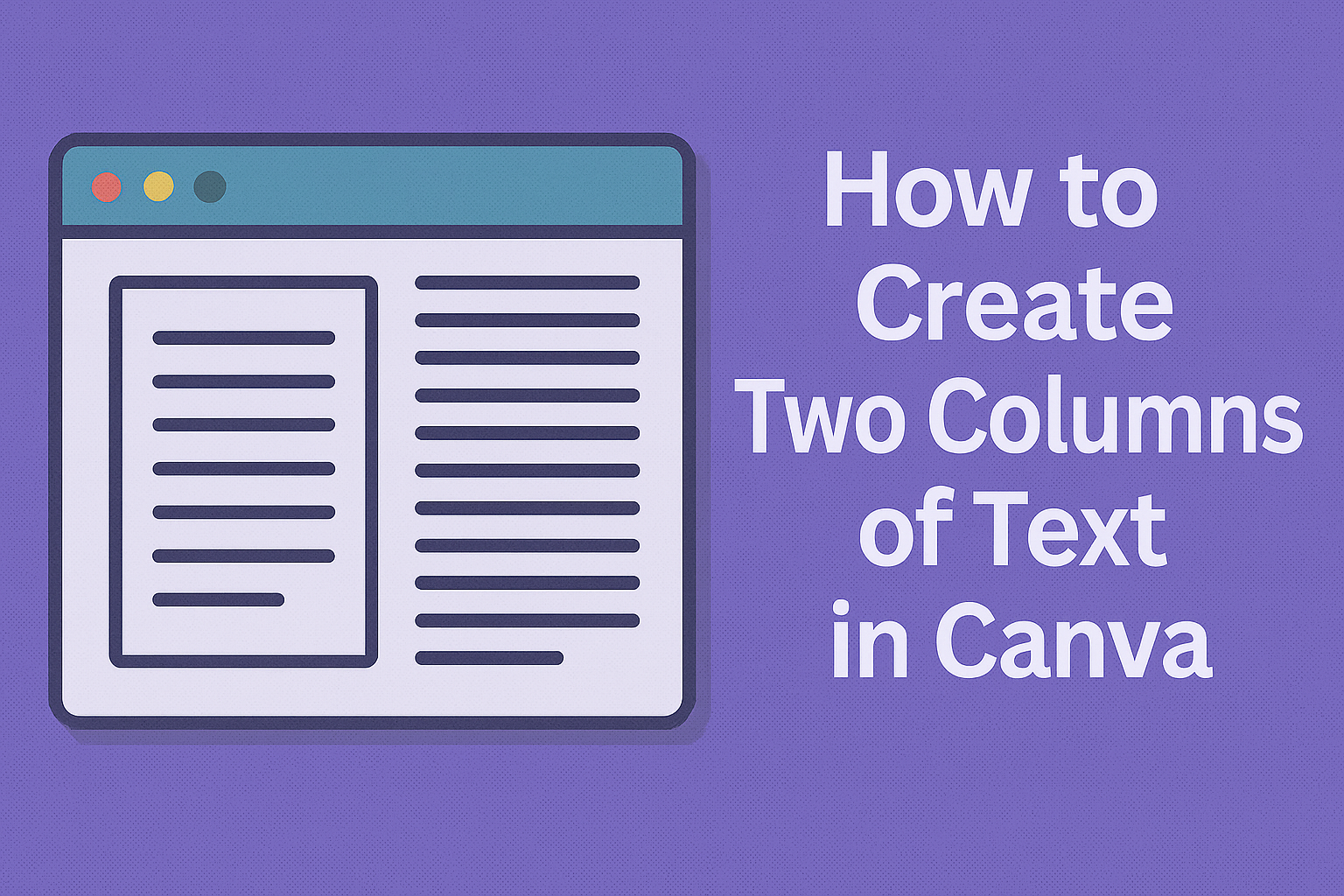Creating two columns of text in Canva can enhance the look of any design. This technique makes it easier to present information clearly and attractively, whether for a social media post, a flyer, or a presentation. Many users appreciate how simple it is to organize their text into columns, making their designs more engaging.
By using tools like text boxes and tables, anyone can quickly arrange their content in a way that stands out. Designers at all skill levels enjoy the flexibility Canva offers for customizing font styles, sizes, and colors.
With just a few steps, they can achieve a professional look that captures attention.
This guide provides easy instructions for making two columns of text in Canva. Readers will find practical tips to help them create stunning designs and save time, making their projects even more enjoyable.
Getting Started with Canva
Canva is a user-friendly design tool that allows anyone to create stunning visuals.
To get started, users first need to either sign up or log in, and then select a template that suits their project needs.
Sign Up or Log In to Canva
To access Canva, users need to create an account or log in. This can be done through the Canva website or the mobile app.
- Create an Account: New users can sign up using an email address, Google account, or Facebook account.
- Log In: Existing users can log in with their credentials.
After signing up or logging in, users will find a dashboard with various options. It’s helpful to explore the interface to familiarize oneself with the tools and features available.
Choose the Right Template
Canva offers a wide range of templates to fit different design needs. Users should select a template that resonates with their project.
To choose a template, follow these steps:
- Design Type: Click on the “Create a Design” button.
- Template Selection: Users can browse templates by categories like presentations, social media posts, and more.
Selecting the right template sets a solid foundation for any design. It makes it easier to use the tools offered, ensuring a smooth design experience.
Creating Two Columns of Text
Creating two columns of text in Canva can improve the layout and flow of information. This can enhance the reader’s experience by allowing for a clean and organized presentation of content. Below are effective methods to achieve a two-column design.
Using Text Boxes for Columns
To make two columns using text boxes, start by opening your design in Canva. On the left side, select the “Text” option. Click on “Add a text box” twice to place two separate text boxes on your canvas.
After adding the text boxes, position them side by side. Users should ensure the widths of both boxes are similar for a neat look. It’s important to add text that fits well within each box. Adjust font size and style according to preference.
This method allows full control over the appearance of both columns.
Adjusting the Layout Manually
Another way to create columns is by adjusting the layout manually. First, open a new design or choose an existing one. Click on the “Elements” tab on the left.
Then, head to the “Grids” section. Choose a grid layout that divides the space into two equal columns. Drag the grid onto your canvas.
With this method, users can easily adjust the size of the columns by resizing the grid. This gives a balanced and professional look to the design.
Aligning Text for Readability
Once the text boxes or grid are in place, it is crucial to align the text properly. Keeping the text aligned improves readability and visual appearance.
Users can center, left-align, or right-align text as needed. It may help to keep headings bold and slightly larger for distinction. Adjust line spacing for better clarity.
This ensures that the text flows well from one column to the other, helping the audience to scan the information easily.
Design Tips for Text Columns
Creating two columns of text in Canva involves more than just formatting. The choices in font, color, and additional graphics all contribute to an effective design that enhances readability and visual appeal.
Font Selection and Sizing
When choosing fonts for text columns, it’s essential to select typefaces that are easy to read. A popular choice is a sans-serif font, like Arial or Helvetica, which looks clean and modern.
He should aim for a font size that is large enough to be read comfortably but not so large that it overwhelms the design. Generally, a size between 10-14 points works well.
Combining different fonts can add interest. For example, pair a bold header font with a more subtle body font. This creates a nice hierarchy that guides the viewer’s eyes through the content.
Color and Contrast
Color is a powerful tool in design. A well-chosen palette can grab attention and convey feelings.
It is best to use contrasting colors for text and background. For example, dark text on a light background works well and is easier to read.
Limit the color scheme to two or three complementary colors. This helps maintain consistency and keeps the design looking professional. Using a color wheel can assist in finding colors that work well together.
He should also consider accessibility. Ensure that color choices are friendly to those with visual impairments. Tools are available that can check color contrast ratios to ensure visibility.
Adding Graphics and Images
Incorporating graphics can enhance text columns. Icons or small illustrations can break up the text and draw the reader’s eye. They can also help explain ideas or add visual interest.
When adding images, ensure they relate directly to the content. This keeps readers engaged and reinforces the message.
Using images that match the color scheme can also create a cohesive look.
It is best to avoid overcrowding the design with too many graphics. Balance is key, so allow white space around text and images for a clean and uncluttered appearance. A thoughtful approach to graphics can elevate the overall design significantly.
Saving and Sharing Your Design
After completing a design in Canva, you can easily save and share your work. First, you need to click the “Share” button located at the top right corner of the screen.
Once you click this button, several options appear. You can choose to invite others to edit, share a link, or send the design directly via email.
To save the design, you can select “Download.” This option allows you to choose the format, such as PNG, JPG, or PDF. After selecting the desired format, click “Download” again to save the file to your computer.
If you want to share it on social media, you can click the respective icons for platforms like Facebook or Instagram. This makes sharing quick and simple.
For collaborative projects, inviting team members to edit the design is useful. You can enter their email addresses to give them access.
When sharing a link, it’s important to set permissions. You can choose whether the recipients can edit or just view the design. This ensures your work remains secure while still being accessible to others.