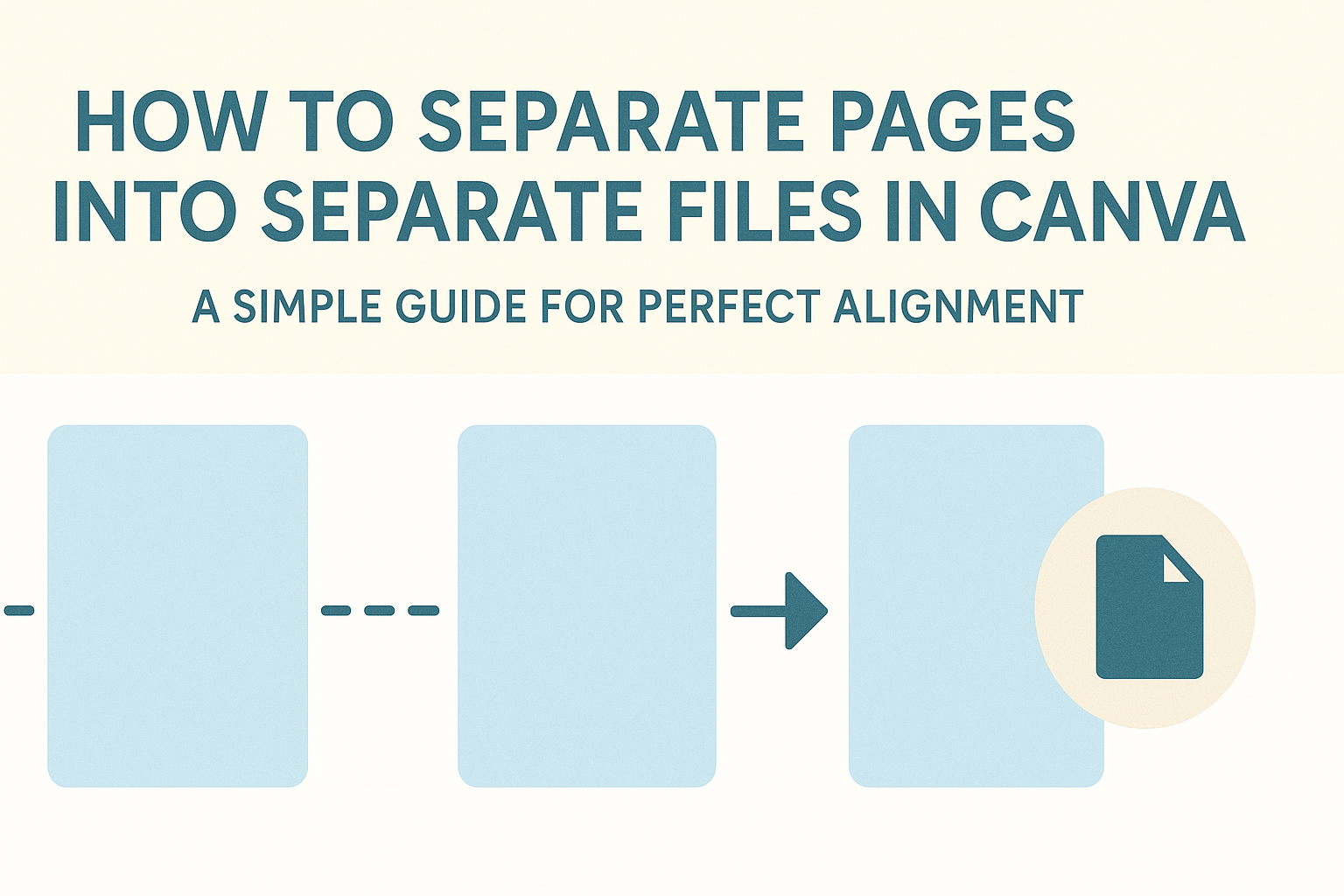Separating pages into separate files in Canva can greatly streamline design projects.
This simple process allows users to export each page individually, making it easier to share and edit specific sections without hassle. Many users find that they need to create multiple files from a single design, whether for presentations, social media, or printing.
In this blog post, readers will discover effective methods to accomplish this task. With just a few clicks, they can learn how to select pages, choose the right file format, and download them individually.
Whether for personal use or professional purposes, mastering this skill can save time and enhance productivity.
Getting Started with Canva
Canva is a user-friendly design tool that helps people create visual content quickly. To start using Canva, a few simple steps are necessary, including setting up an account and familiarizing oneself with the interface.
Creating a Canva Account
To begin, the user needs to visit the Canva website. They can sign up for free using an email address, Google account, or Facebook account.
After entering the required information, they must verify their email. Once confirmed, they can log in and start exploring Canva’s features.
Canva offers both free and paid subscriptions. The free version provides access to many templates and tools. However, upgrading to a Pro account unlocks additional features like premium templates and storage options.
It’s a great option for those looking to enhance their design capabilities.
Overview of the Canva Interface
Once logged in, the user will see the main dashboard. It includes various templates for different types of projects like social media posts, presentations, and flyers.
On the left side, there is a toolbar with options to create new designs or access saved projects. The search bar allows users to find specific templates, elements, or images quickly.
When a user opens a design, the editing interface appears. This area is where they can drag and drop elements, add text, and customize their designs.
Important tools like undo, redo, and download options are easily accessible at the top.
Understanding this layout makes it easier for users to navigate and utilize the platform effectively.
Preparing Your Document for Separation
Before separating pages in Canva, it is important to get the document ready. Proper preparation helps ensure a smooth process and keeps content organized.
Design Tips for Multi-Page Files
When designing multi-page files in Canva, clarity is key. Each page should focus on a single idea or theme. This makes it easier to understand when separated.
Using consistent colors and fonts across pages enhances unity. Keep elements like headers and footers in the same spot. This creates a professional look even after pages are split.
Additionally, use grids and guidelines to align content properly. This helps maintain organization.
It is also helpful to follow a simple layout for each page to keep the design cohesive.
Organizing Content Across Pages
Organizing content is essential for a seamless separation. It is helpful to plan what will go on each page. Create an outline before diving into design.
It is useful to label each page clearly in the document. This helps track the flow of information. Using text boxes can simplify the process of separating content later.
Another effective method is to group related elements. Use folders in Canva to keep similar items together. This can make locating specific content faster during separation.
Separating Pages into Files in Canva
Separating pages into individual files in Canva can make managing designs easier. This process allows users to save specific pages separately for various projects or needs.
Using Page Manager
To separate pages, the Page Manager is a handy tool. Users can access it by clicking on the “View” option in the top menu, then selecting “Page Manager.”
In Page Manager, thumbnails of each page will appear. Users can click on a specific page to select it. Once highlighted, there’s an option to duplicate this page as a new design.
This method is efficient for projects that require specific pages to be used independently without altering the original design.
After separating, the new design can be saved as a separate file, simplifying future edits and use.
Duplicating and Renaming Pages
Another option is to duplicate and rename pages directly from the main design view.
Users should select the page they wish to split. They can do this by right-clicking on the desired page, choosing “Duplicate,” and a copy will appear.
The next step is to rename the duplicated page. This is important to keep files organized. It helps users quickly locate specific pages.
A clear naming system can include descriptive titles like “Cover” or “Page 1.”
This method is particularly useful when working with larger projects, ensuring that each page is easily managed and identifiable.
Downloading Individual Pages
To save the separated pages as individual files, users should first select the page they want. After selecting, they can click the “Download” button located in the top right corner.
Here, they will choose the file type, such as PNG or PDF, making it easy to get the desired format.
Before saving, it is beneficial to give the file a clear name that reflects its contents. This makes it easier to find later. Finally, clicking the save option will download the specific page to the user’s computer, completing the process.
Advanced Tips and Tricks
For users looking to refine their workflow in Canva, knowing how to customize file dimensions and utilize batch exports can enhance productivity. Here are some effective methods to efficiently separate pages into files.
Custom Dimensions for Separate Files
Custom dimensions are essential when saving separate files in Canva. Users can specify the exact size they need for their projects. This is particularly useful for presentations or social media graphics where size matters.
To set custom dimensions:
- Open the design in Canva.
- Click on the Resize button located at the top.
- Enter the desired width and height in pixels, inches, or mm.
Once dimensions are set, select the specific page to download. This process ensures that each file fits perfectly into its intended use without unnecessary cropping or resizing later.
Batch Export for Efficiency
Batch exporting is a game-changer for those with multiple pages. This feature allows users to save time by exporting multiple files simultaneously.
To batch export in Canva:
- Navigate to the “Download” option.
- Select the file type, such as PDF or PNG.
- Check the boxes for all pages or specific ones to download together.
This method simplifies workflow when creating workbooks, presentations, or any multi-page projects. It keeps files organized and saves time, allowing users to focus on the creative aspects of their design.