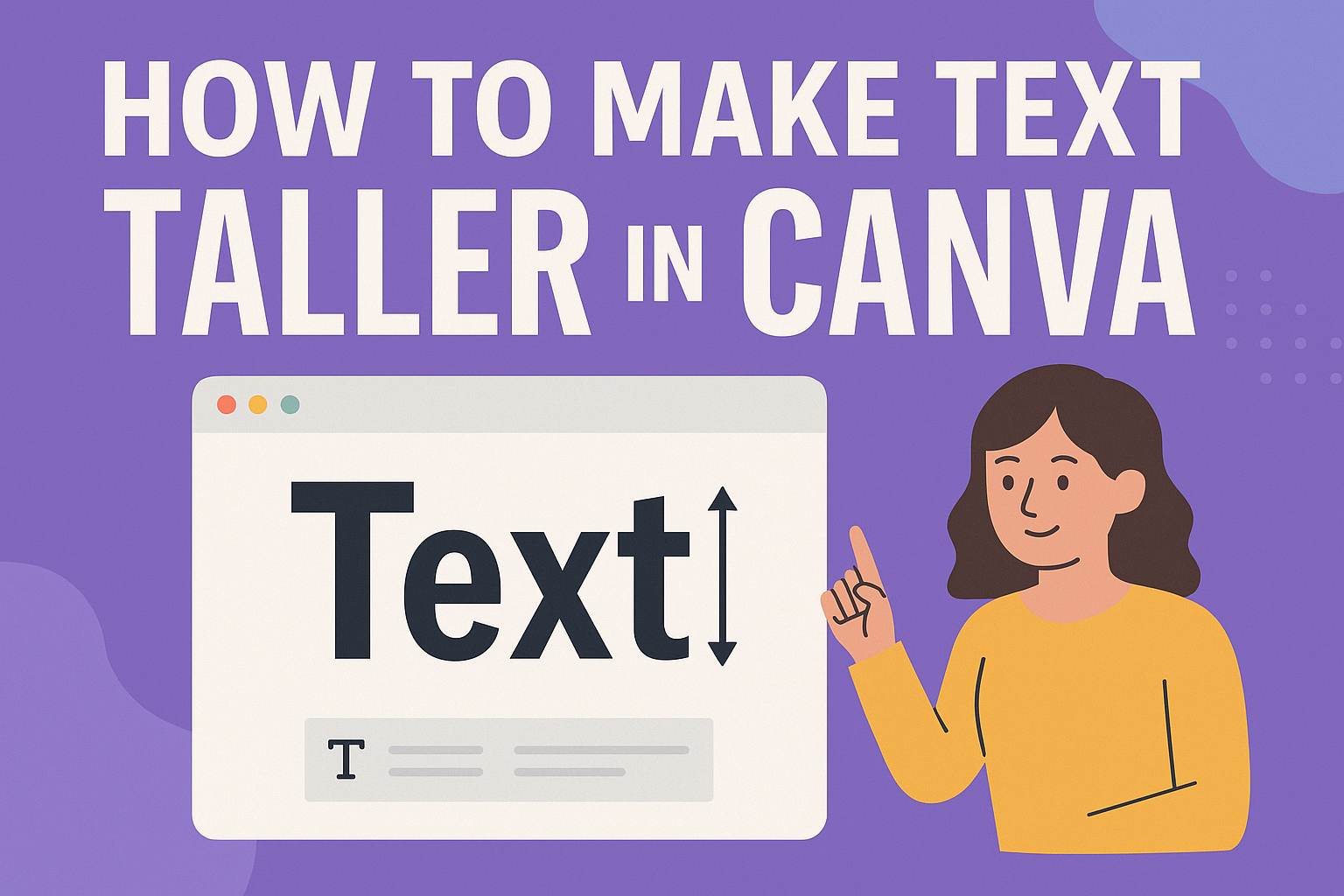When designing content in Canva, creating visually appealing text is key.
To make text taller in Canva, users can utilize the “Text Effects” feature found in the top toolbar. This tool allows them to quickly apply effects that increase the height of their text. This tool adds versatility and creativity to designs, making them stand out.
Many users might wonder how to resize text without altering the overall font style.
By dragging the side handles of a text box, it becomes easy to stretch or shrink text to fit any design. This technique can enhance readability and aesthetics in projects, from posters to social media graphics.
Experimenting with different text styles can elevate any design project. Canva offers a range of options, ensuring that each user finds the perfect effect for their specific needs. With these simple steps, anyone can transform their text into an eye-catching element.
Getting Started with Canva
Canva is a user-friendly design platform that allows anyone to create stunning visuals. It offers various features that make designing simple and enjoyable, even for beginners.
Creating a New Design
To start, users need to create a new design.
After logging into Canva, they can find a button that says “Create a design”. Clicking this opens a menu with size options like Instagram Post, Presentation, and Custom Size.
Once a size is selected, a blank canvas appears. They can also choose from pre-made templates to simplify the process. Templates provide a foundation, which can be customized according to their needs.
Users benefit from searching for specific themes or styles in the template library. This helps to narrow down choices and find the perfect base for their design.
Navigating the Canva Interface
The Canva interface is designed to be intuitive.
It features a toolbar on the left, where users can access elements like Text, Photos, and Backgrounds.
At the top, there are options to Undo or Redo actions made during the design process. Users will also see a Download button to save their finished work.
Helpful tips are available as users hover over different icons. This makes it easier to understand tools without confusion.
The right side of the screen allows for real-time viewing changes made on the canvas. This instant feedback helps users adjust their designs more efficiently.
Adjusting Text Properties
Adjusting text properties in Canva allows users to customize their designs effectively. Focusing on selecting the text box, modifying text size, and utilizing spacing features will enhance the appearance of any project.
Selecting the Text Box
To begin, the user needs to select the text box in their design.
Clicking directly on the text area will highlight it. This action enables access to a variety of text editing tools in the toolbar.
After selecting the text box, a bounding box appears around the text. This box can be resized by clicking and dragging the corners. It helps in adjusting the overall space the text occupies in the design. Proper selection ensures smooth editing and improves the design’s flow.
Modifying Text Size
Once the text box is selected, modifying the text size is simple.
The user can click on the font size dropdown menu in the toolbar. Options typically vary from small to large sizes, making it easy to choose.
For precise control, users can manually enter a specific size in the text input box. This ensures the text is exactly the right height for the design. Keeping the text size consistent helps maintain a cohesive look across the project.
Utilizing the Spacing Feature
The spacing feature is vital for adjusting how text fits within its box and surrounding space.
Users can modify both line spacing and letter spacing by accessing the spacing tool in the toolbar.
Line spacing adjusts the distance between lines in a text box. Proper line spacing improves readability, especially in longer texts. Letter spacing allows for fine-tuning the space between individual letters, making text appear taller or more compact as needed.
Using these features wisely creates a polished appearance and ensures the message stands out. In Canva, these adjustments can significantly affect the overall design.
Using Custom Fonts
Custom fonts can greatly enhance a design’s appeal in Canva. They allow for unique branding and help convey the intended message clearly. Understanding how to upload and match font sizes effectively will ensure the text looks great.
Uploading Custom Fonts
To upload custom fonts, users need to have access to Canva Pro or Canva for Teams.
After logging in, they should navigate to the Brand Kit on the left-hand side. Here, there is an option for uploading fonts. Clicking on this will open a file explorer. The user can then select their desired font files from their device, ensuring they are in supported formats like TTF or OTF.
Once uploaded, the fonts will be available in the text editing toolbar. It’s important to check licensing for any custom fonts used to avoid copyright issues. Users should also remember that uploaded fonts are only available to their account, making this step perfect for personal branding.
Matching Font Size to Design
For a cohesive look, matching the font size to the overall design is essential.
Users should consider the text’s importance and the overall visual hierarchy when choosing sizes. A good practice is to use a combination of sizes: larger sizes for headings and smaller ones for body text.
When adjusting font sizes, Canva provides a simple slider. This tool allows for quick adjustments to find the perfect fit. It’s advisable to keep readability in mind, ensuring the text stands out without feeling overwhelming. Using contrasting sizes can create an engaging visual experience while ensuring the text remains clear and effective.
Creative Tips for Taller Text
Making text taller in Canva can enhance a design by improving its visual impact. There are effective ways to incorporate visual hierarchy and experiment with various text effects. Here are some creative tips to help achieve that.
Incorporating Visual Hierarchy
Visual hierarchy guides the viewer’s eye. Taller text can play a significant role in this.
To create a strong focus, users can play with font sizes. Using a much larger font for headings draws attention right away. Combining tall text with varying sizes can help establish clear sections in a design.
Another way to enhance hierarchy is by using bold or italic styles with taller text. This combination makes important points stand out even more.
Consider using contrasting colors for taller text as well. This technique makes the text noticeable and adds to the overall design’s richness.
Experimenting with Text Effects
Canva offers various text effects that can make text appear taller.
Users can find these effects in the “Text Effects” tab.
Effects like Long Shadow add depth to text, creating a more dynamic look.
Additionally, playing with letter and line spacing allows users to stretch text effectively.
Encouraging creativity, users should mix and match these effects.
By trying different combinations, they can discover unique styles that fit their vision.
Finally, using tall fonts can also serve a purpose.
These fonts can attract views and create memorable designs.