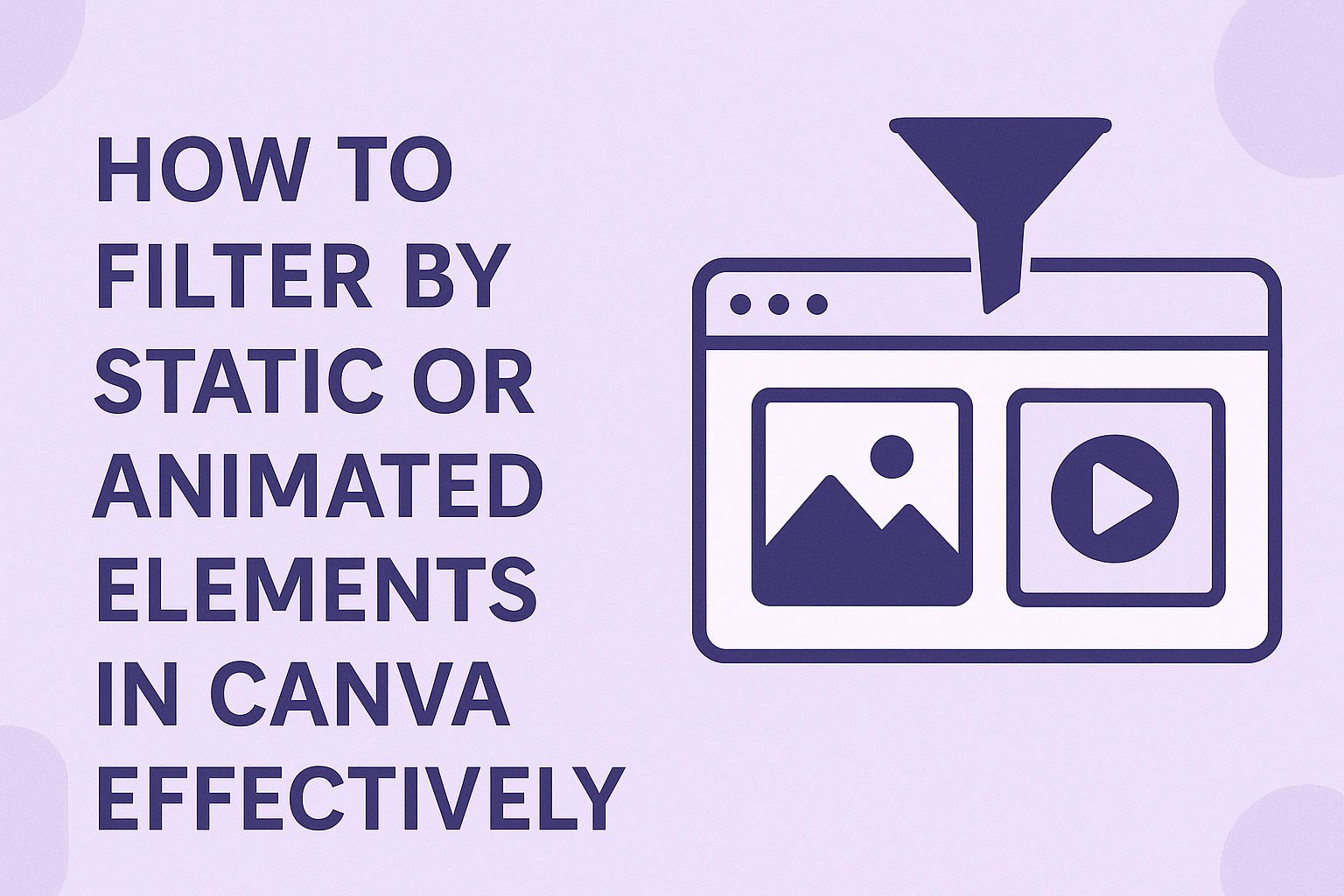Canva is a powerful tool for creating stunning designs, but finding the right elements can be tricky. Learning how to filter by static or animated elements can make the design process much easier and more efficient.
With just a few simple steps, users can access the perfect animations or static graphics for their projects.
Static and animated elements each serve unique purposes in design. By knowing how to quickly filter these options, designers can enhance their work and keep their audience engaged.
This guide provides clear instructions on navigating Canva to find exactly what they need, saving time and improving creativity.
Getting Started with Canva
Canva is an easy-to-use design platform that helps users create stunning visuals.
Familiarizing oneself with Canva’s interface and the different types of elements available can enhance the design experience.
Understanding Canva’s Interface
When opening Canva, users are greeted with a clean and user-friendly interface. The main menu is located on the left side, where users can find options like “Templates,” “Elements,” and “Photos.”
The central workspace is where designs come to life. Here, users can drag and drop items, adjust sizes, and apply text.
The toolbar at the top offers tools for editing, such as alignment options and color pickers.
Users should explore features like “Grid” and “Smart Alignment” to improve their layouts. The intuitive layout makes it easy for anyone to jump in and start designing without prior experience.
Types of Elements in Canva
In Canva, there are different types of design elements users can choose from.
Graphics include images, icons, and shapes that can be added to any design. Users will find both free and premium options available.
Text elements allow users to add headings, subheadings, and body text to their projects. Canva offers various font styles and sizes for customization.
Additionally, animated elements are available for those looking to add more flair.
Users can select animations from the “Animations” tab, making designs more engaging. Static elements, on the other hand, provide a classic look, and users can find these under the “Elements” tab.
Exploring these elements is key to creating eye-catching designs.
Filtering Elements in Canva
Canva offers easy ways to find both static and animated elements. By utilizing the search function and applying filters, users can quickly locate the elements they need for their designs.
Using the Search Function
To find specific elements, users can take advantage of the search bar at the top of the Canva interface. They should start by typing keywords related to the elements they want, such as “flowers,” “geometric shapes,” or “animations.”
When searching, it’s beneficial to combine keywords to refine results. For example, entering “animated flowers” can yield animated floral designs directly. This approach saves time compared to scrolling through numerous options.
Users should consider specifying their needs further with tags available in Canva. Using tags can help narrow down choices even more, ensuring only relevant designs appear.
Applying Filters
After selecting the type of element, users can apply filters to make their search more efficient.
Clicking on the “Filter” button at the top of the page allows access to various filters.
Users can choose options like “Static” or “Animated” to display desired elements. For instance, selecting “Animations” will show only animated elements, while choosing “Elements” filters for static options.
Adjusting the filter settings can enhance user experience. It helps to quickly sort through a large library of graphics, guiding users to easily find what they require for their projects.
Working with Static Elements
When designing in Canva, static elements offer a clear and effective way to communicate ideas. Learning how to insert and customize these elements is essential for creating engaging visuals.
Inserting Static Images
To begin, users can easily insert static images into their designs.
They can do this by clicking on the “Uploads” tab on the left side panel. Here, users can upload images from their device. Once uploaded, images can be dragged directly onto the canvas.
Alternatively, Canva offers a variety of free and premium stock images. Users can search for images using keywords in the “Elements” tab. After finding the desired image, it can be selected and added to the design.
This allows for a seamless way to enhance the visual appeal of the project with high-quality images.
Customizing Static Elements
After inserting static images, customization is key to achieving the desired look.
Users can adjust the size by dragging the corners of the image. This feature maintains the original aspect ratio when resizing, ensuring no distortion occurs.
Moreover, Canva provides options for adding filters, adjusting brightness, and cropping images for better fit. Users can find these tools by selecting the image and using the top editing toolbar.
It’s possible to add unique touches by using text overlays or shapes, enhancing the overall design while keeping the static elements appealing.
Working with Animated Elements
Animating designs can bring a creative flair to projects. By adding movement, users can capture attention and present information in an engaging way.
Adding Animations to Your Design
To add animations in Canva, users first select the element they want to animate. This could be text, images, or even entire pages.
Once selected, they can find the Page Animations tab or the Element Animations tab in the toolbar.
Next, users can choose from various animation styles. Options include fade, zoom, and pan effects.
After selecting a style, users can adjust timing and duration to ensure the animation flows well with their design. Engaging animations can make designs stand out and communicate ideas more effectively.
Customizing Animations
Customizing animations allows users to tailor the movement to fit their unique vision.
After adding an animation, they can modify details such as speed, direction, and timing.
For example, users can set an animation to start on click or automatically when the presentation begins.
Canva also allows users to stack multiple animations on one element. This feature can enhance the dynamic feel of the design.
Adjusting these settings helps create a smooth and impactful viewing experience.
By paying attention to how animations are customized, users can strengthen their overall message.