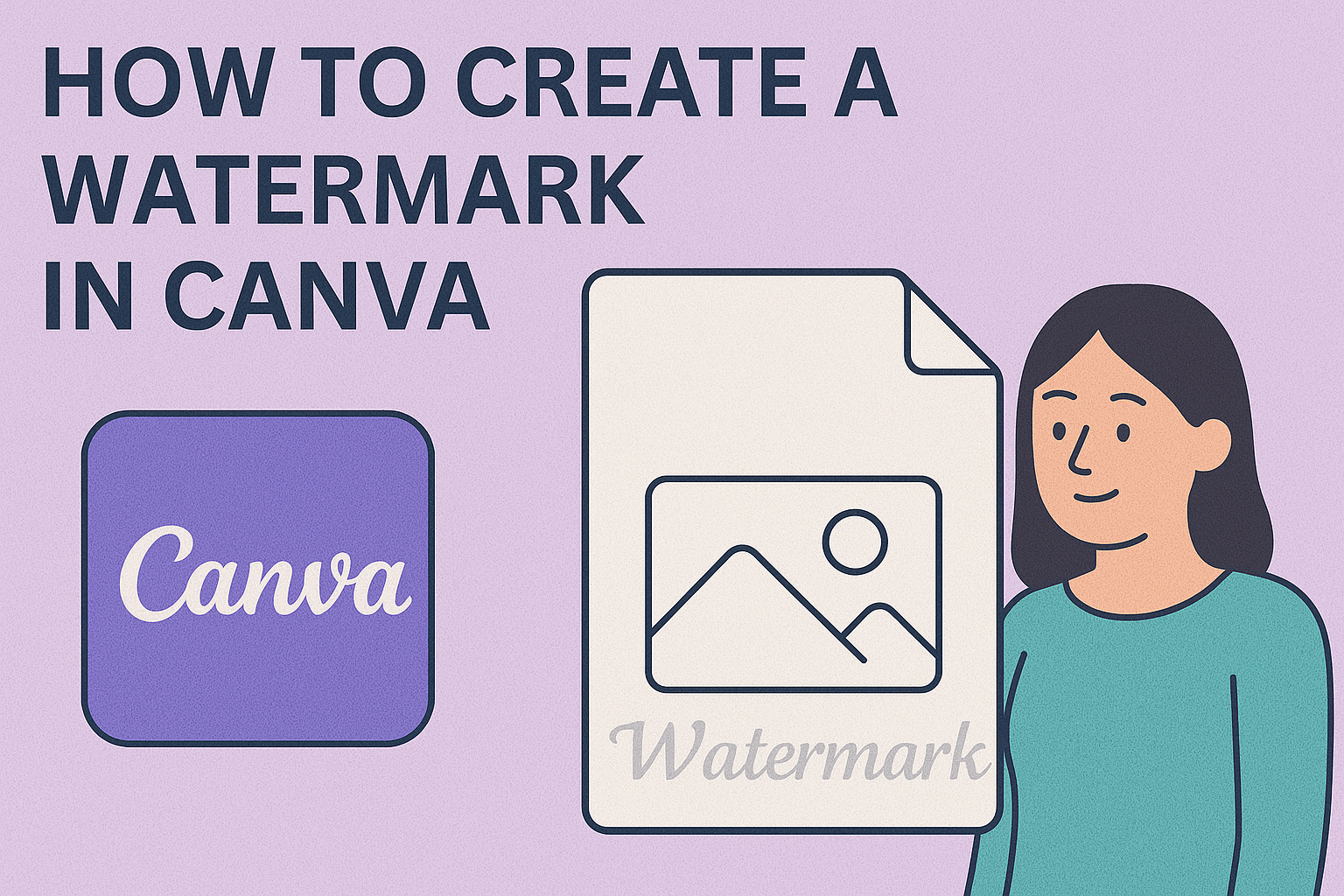Creating a watermark can help protect personal images and artwork from unauthorized use. Using Canva, a popular graphic design tool, makes this process simple and accessible for everyone.
Whether it’s a text or logo watermark, it can add a professional touch to any photo.
With Canva’s user-friendly interface, anyone can design a custom watermark in just a few steps.
This post will guide readers through the easy process of adding a watermark to their images, ensuring their work remains uniquely theirs. By following the instructions, they can enhance their photos while maintaining their originality.
Adding a watermark not only secures images but also promotes brand identity. With the right techniques, anyone can make their visuals stand out and carry a personal mark. This article will unveil how to create and implement a watermark in Canva effectively.
Getting Started with Canva
Canva is a user-friendly graphic design tool that enables users to create stunning visuals with ease.
To begin using Canva, one needs to create an account and familiarize themselves with the platform’s layout and features.
Creating a Canva Account
To start using Canva, the first step is to create an account. Visiting the Canva website will prompt new users to sign up. They can register using an email address, Google, or Facebook account.
After signing up, users will receive a confirmation email. It’s advisable to verify the email to unlock all features.
Once the account is set up, users gain access to a variety of templates, design elements, and tools. Canva offers both free and paid plans, so individuals can choose the one that best suits their needs.
Navigating the Interface
Once logged in, users should take some time to explore the Canva interface.
The main dashboard displays a range of design options, including social media posts, presentations, and custom dimensions.
On the left side of the screen, a menu provides access to templates, elements, uploads, and more. Users simply click on each option to view the available resources.
The central area is where designs are created. Users can drag and drop elements, add text, and adjust layout easily.
Familiarizing oneself with these features is essential for maximizing efficiency while designing.
Designing Your Watermark
Creating an effective watermark requires careful selection of design elements and thoughtful choices in fonts and colors. The right choices can enhance the look of the watermark while ensuring it serves its protective purpose.
Selecting the Right Elements
When designing a watermark, the elements chosen play a significant role in its effectiveness. Many designers opt for logos or signature images that represent their brand.
Tips for selecting elements:
- Keep it Simple: A cluttered watermark can distract from the main image. Aim for a clean design.
- Choose Meaningful Symbols: Select elements that resonate with the brand or personal style.
- Consider Transparency: Ensure the watermark is visible yet does not overpower the image. Use a low opacity setting for a subtle effect.
By choosing elements that are personal and representative, the watermark can create a lasting impression while protecting the work.
Choosing Fonts and Colors
Fonts and colors are crucial in watermark design. They not only convey brand identity but also impact readability.
Guidelines for selecting fonts and colors:
- Choose Readable Fonts: Simple, clear fonts are best. Avoid overly decorative fonts that might be hard to read at smaller sizes.
- Limit Color Palette: Stick to two or three colors that reflect the brand. Neutral colors often work best, as they blend well with various backgrounds.
- Test Different Options: Try out different font sizes and color combinations on sample images. This helps in determining what works best visually.
By paying attention to fonts and colors, designers can make sure their watermark is both attractive and functional.
Adding Your Watermark to Images
To add a watermark to images in Canva, it is essential to first upload the images and then position the watermark correctly. This process ensures the watermark enhances the image without distracting from the main content.
Uploading Images to Canva
To start, the user needs to upload images into Canva. They should log into their Canva account and navigate to the dashboard.
From there, they can click on the Create a Design button and select Edit Photo or any custom dimension option.
Once in the design area, the user can locate the Uploads tab on the left side. By clicking on it, they will see the Upload Files button. This allows them to browse their computer for the desired image file.
After uploading, the images will appear in the uploads section, ready for use.
Positioning Your Watermark
After uploading the image, it’s time to position the watermark.
The user should drag the image onto the canvas. Then they can add their watermark by dragging it from the uploads section onto the same canvas.
Positioning can be adjusted by clicking and dragging the watermark to the desired location. It can be resized by clicking on the corners.
Furthermore, adjusting the opacity is crucial. Setting the opacity lower makes the watermark subtle, ensuring it doesn’t overpower the image. This balance allows the original image to shine while still marking it with a personal touch.
Saving and Exporting Your Work
Once a watermark is created in Canva, saving and exporting it is simple.
Users can follow these easy steps to ensure their work is secure.
- Click on the Download Button: After finishing the design, the user should locate the download icon at the top right corner.
- Choose the File Type: Canva offers several formats. For a watermark, PNG is recommended because it supports transparency.
- Adjust Settings: If needed, check the box for “Transparent background.” This will keep the watermark clear when placed over images.
To save the work directly to a device, users should select the preferred format, like PNG or JPG, and then click on “Download.”
Don’t Forget to Save:
- Users should regularly save their work by clicking on the “File” menu and selecting “Save.”
- This prevents any loss of progress and allows for easy edits later.