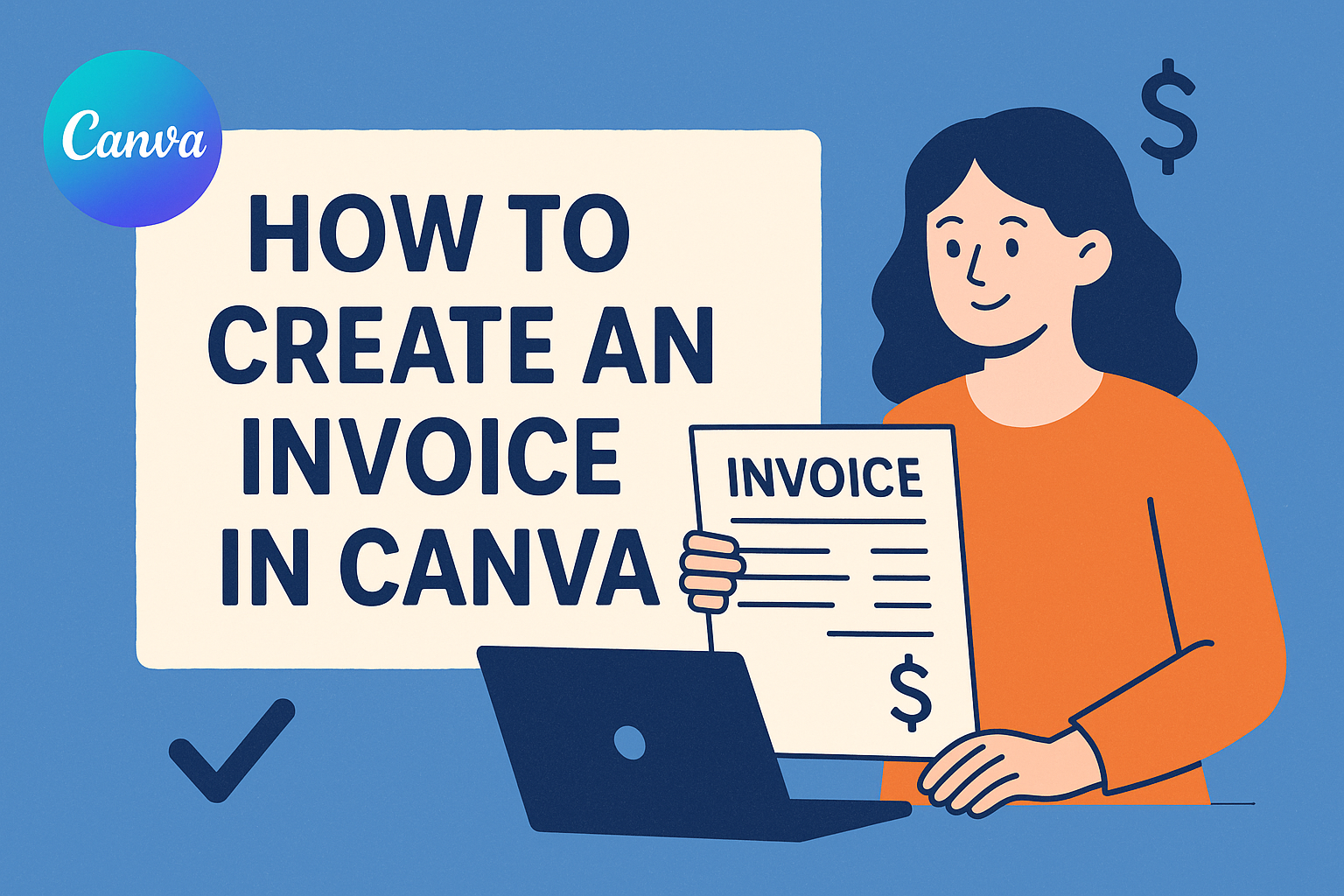Creating an invoice can be a simple task with the right tools. Using Canva, anyone can design a professional-looking invoice in just a few minutes.
This platform offers customizable templates that make billing easy and impressive for clients.
Users appreciate how Canva allows them to add personal touches, like logos and colors, to match their brand. Whether someone runs a small business or freelances, having a well-designed invoice can enhance their professional image. It’s an effective way to streamline the billing process.
With easy-to-use features, Canva stands out as a go-to option for many people. By following straightforward steps, anyone can create an invoice that looks polished and reflects their brand’s personality.
Getting Started with Canva
To begin creating invoices with Canva, it is essential to set up an account and familiarize oneself with the platform. This will streamline the process of designing and managing invoices effectively.
Creating a Canva Account
Creating an account on Canva is simple and quick. To start, visit the Canva website and click on the “Sign Up” button.
Users can sign up using an email address, Google account, or Facebook account.
Once registered, users must verify their email if they sign up with one. After verification, they can log in and explore the features available. Canva offers a free plan with many tools and templates. There are also premium options for those needing more advanced features or assets.
Overview of Canva Dashboard
After logging in, users will see the Canva dashboard, which is user-friendly. The dashboard includes a search bar at the top, allowing users to find specific templates easily.
On the left side, there are options for creating designs, accessing projects, and exploring templates. The “Templates” section showcases various categories, including invoices.
The main area displays recent projects and suggested designs. Users can click on any template to begin customizing it.
The Canva dashboard is designed to help users quickly create professional-looking designs in a straightforward way.
Designing Your Invoice
Creating an effective invoice involves selecting the right template, customizing key elements, and adding personal branding. Each of these steps contributes to making the invoice more professional and tailored to the business’s needs.
Selecting the Right Invoice Template
Choosing the right invoice template is essential for setting the right tone. Canva offers numerous customizable templates that fit various industries.
Tips for selecting a template:
- Consider the industry: Some templates have designs suited for creative fields, while others are more formal.
- Look for layout options: Ensure that elements like itemization and payment terms are easy to read.
- Preview templates: Take a moment to see how the final product looks before making a decision.
By picking a template that aligns with the business style, it can enhance professionalism and customer trust.
Customizing the Invoice Elements
Customizing the invoice elements is where creativity can shine. Users can modify details such as item descriptions, prices, and payment instructions.
Key elements to customize:
- Text fields: Edit the item descriptions to reflect services or products accurately.
- Colors and fonts: Use brand colors and fonts to create uniformity. This makes the invoice visually appealing.
- Payment details: Clearly state payment terms, methods, and due dates. This helps avoid confusion and delays.
By tailoring these elements, an invoice can effectively communicate all necessary information.
Adding Your Business Branding
Incorporating branding into the invoice can make a strong impression. This involves using logos, color schemes, and specific fonts.
Branding tips:
- Logo: Place the company logo at the top to boost visibility. It reinforces brand identity.
- Color scheme: Use the same color palette as other marketing materials. Consistency helps in brand recognition.
- Contact information: Include a footer with contact details for easy reference. This adds professionalism.
By adding these elements, the invoice will not only look unique but also represent the business effectively.
Finalizing Your Invoice
When creating an invoice in Canva, it’s crucial to ensure everything is accurate before sharing it. This section covers reviewing the invoice details and the best options for downloading and exporting it.
Reviewing Invoice Details
Before finalizing the invoice, a thorough review is important.
Start by checking all the details, such as the client’s name, address, and contact information. Ensure the invoice number is correct and sequential.
Next, confirm that the list of items or services provided is accurate. This includes descriptions, quantities, and pricing. Any discrepancies can cause issues later, so clarity is key.
Don’t overlook payment terms and due dates. Clear terms help ensure smooth transactions.
Finally, take a moment to review the overall layout. A professional appearance boosts trust and credibility.
Downloading and Exporting Options
After reviewing, the next step is downloading and exporting the invoice. Canva offers several formats to choose from, including PDF, PNG, and JPEG.
Each format serves different purposes.
To download, click the “Download” button located in the top right corner of the screen. A menu will appear, allowing the user to select the preferred format.
PDF is often recommended for invoices, as it maintains formatting.
It’s also wise to save a copy within Canva for future access. This keeps all invoices organized and easily editable for later use.
By choosing the right format and saving options, they can ensure their invoices are both professional and convenient.