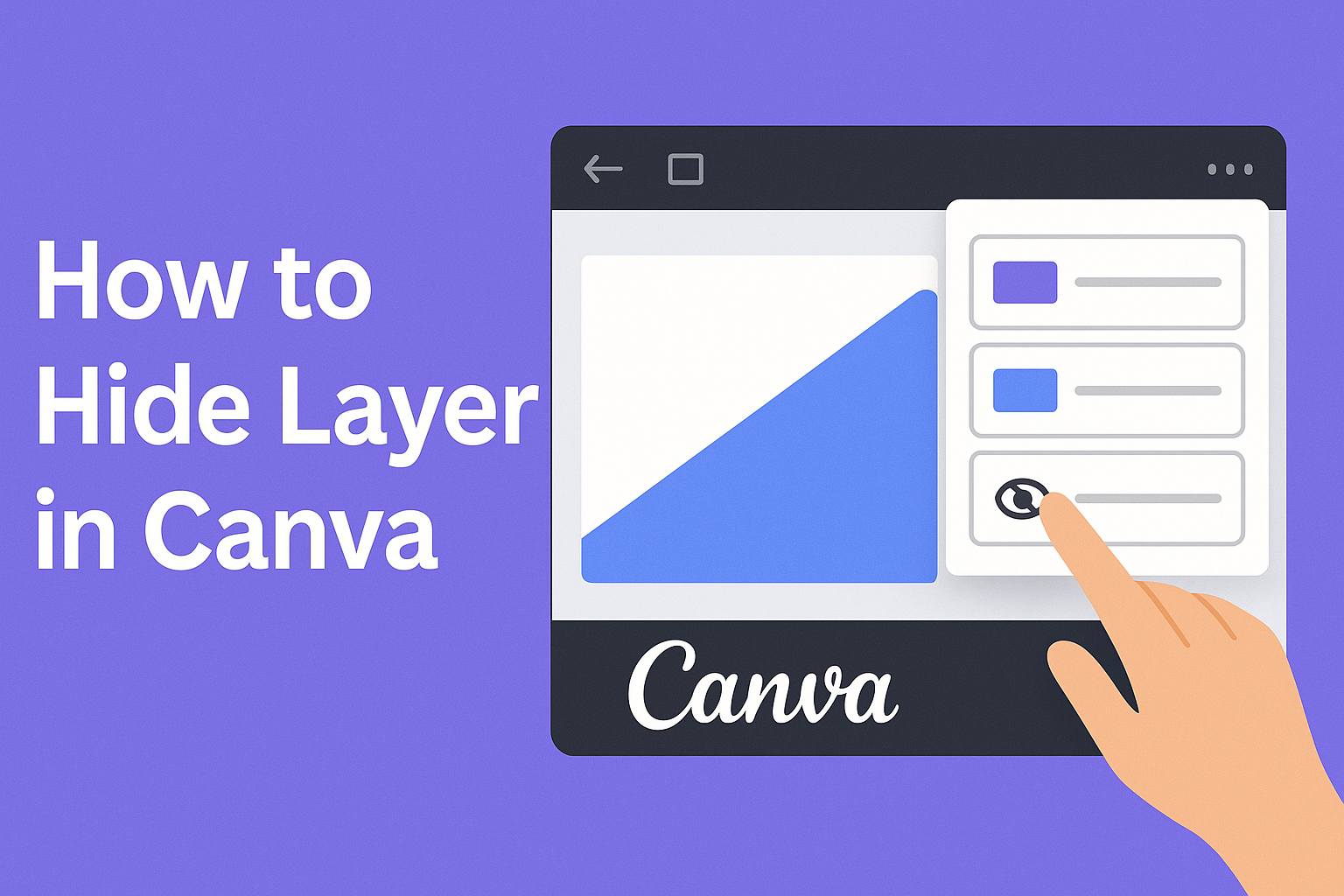Hiding layers in Canva can be incredibly useful when designing. It helps focus on specific elements without distractions from other layers.
To hide a layer, simply click on the eye icon next to the layer in the Position panel.
This feature is great for those who work on complex designs. By managing visibility, designers can make adjustments and fine-tune their work more easily.
It can also help in organizing different elements in a project, making the design process smoother.
Understanding how to hide layers is essential for anyone using Canva. This simple skill can save time and improve the overall quality of their designs. With these tips, readers can enhance their Canva experience and unleash their creativity.
Getting Started with Canva
Canva is a user-friendly graphic design tool that helps create stunning visuals. Knowing how to access Canva and navigate its interface is the first step toward designing effective layers.
Accessing Canva and Selecting a Design
To start using Canva, visit the website or download the app.
After signing up for a free account, users can access various design templates. They can choose from categories like social media posts, presentations, or flyers.
Once logged in, she can click on a template that suits her needs.
Selecting a template will open a design page pre-loaded with elements. Users can also opt for a blank canvas to create something from scratch.
This flexibility allows her to make designs that align with specific goals.
Understanding the Canva Interface
The Canva interface is straightforward and intuitive. On the left, users find a panel with design options, including templates, elements, and text. The toolbar at the top provides tools for editing and arranging layers.
Users can drag and drop elements directly onto the canvas. Each selected item displays adjustment options like resizing and rotating.
There is also a “Position” tool to manage layers efficiently.
Taking time to explore the interface can boost comfort and creativity. By familiarizing herself with these features, she can create dynamic visuals quickly.
Step-by-Step Guide to Hide a Layer
Hiding layers in Canva is a simple process that helps keep designs organized. The following steps focus on selecting the correct layer and using the visibility option to hide it.
Selecting the Layer to Hide
To hide a layer, the first step is to select it. Users should look for the Layers panel, which shows all layers in the current design.
- Open the Layers Panel: This panel is usually located on the right side of the Canva interface. Clicking on it will display all layers stacked vertically.
- Identify the Layer: Scroll through the list to find the layer you want to hide. Each layer will have a name or thumbnail.
- Click the Layer: Once the desired layer is found, clicking on it will highlight the layer, ensuring it’s active.
Selecting the correct layer is crucial for making sure the right content is hidden without affecting other elements.
Using the Visibility Option
After selecting the layer, it’s time to use the visibility option to hide it.
- Find the Eye Icon: Each layer in the Layers panel has an eye icon next to it. This icon indicates whether the layer is visible.
- Click the Eye Icon: To hide the layer, click on the eye icon. The icon will change to a line through it, showing that the layer is now hidden.
- Make it Visible Again: If needed, users can click the same icon again to restore visibility to the layer.
This option provides a quick way to manage layers and maintain a clean workspace while designing.
Tips and Tricks for Managing Layers
Managing layers effectively can make designing in Canva much simpler. With the right strategies, anyone can stay organized and streamline their design process.
Organizing Layers for Easy Access
To keep layers manageable, it’s important to organize them clearly. Users can group similar layers together. This helps in locating them quickly when making edits.
Using descriptive names for layers can also be beneficial. Instead of settling for default names, they should rename layers to reflect their content, like “Background” or “Text Layer.”
Another useful tip is to use the Position panel. It displays all the layers, allowing users to rearrange them easily. They can click and drag layers where needed, which simplifies editing.
Utilizing Keyboard Shortcuts
Keyboard shortcuts can help speed up the layer management process.
For example, pressing Ctrl + G (or Cmd + G on Mac) allows users to group selected layers quickly. This makes working with multiple elements easier.
Additionally, the Ctrl + Z action (or Cmd + Z on Mac) is a way to quickly undo any mistakes made while editing layers.
These shortcuts save time and can improve workflow.
It’s worth familiarizing oneself with these simple commands to enhance the overall experience in Canva.