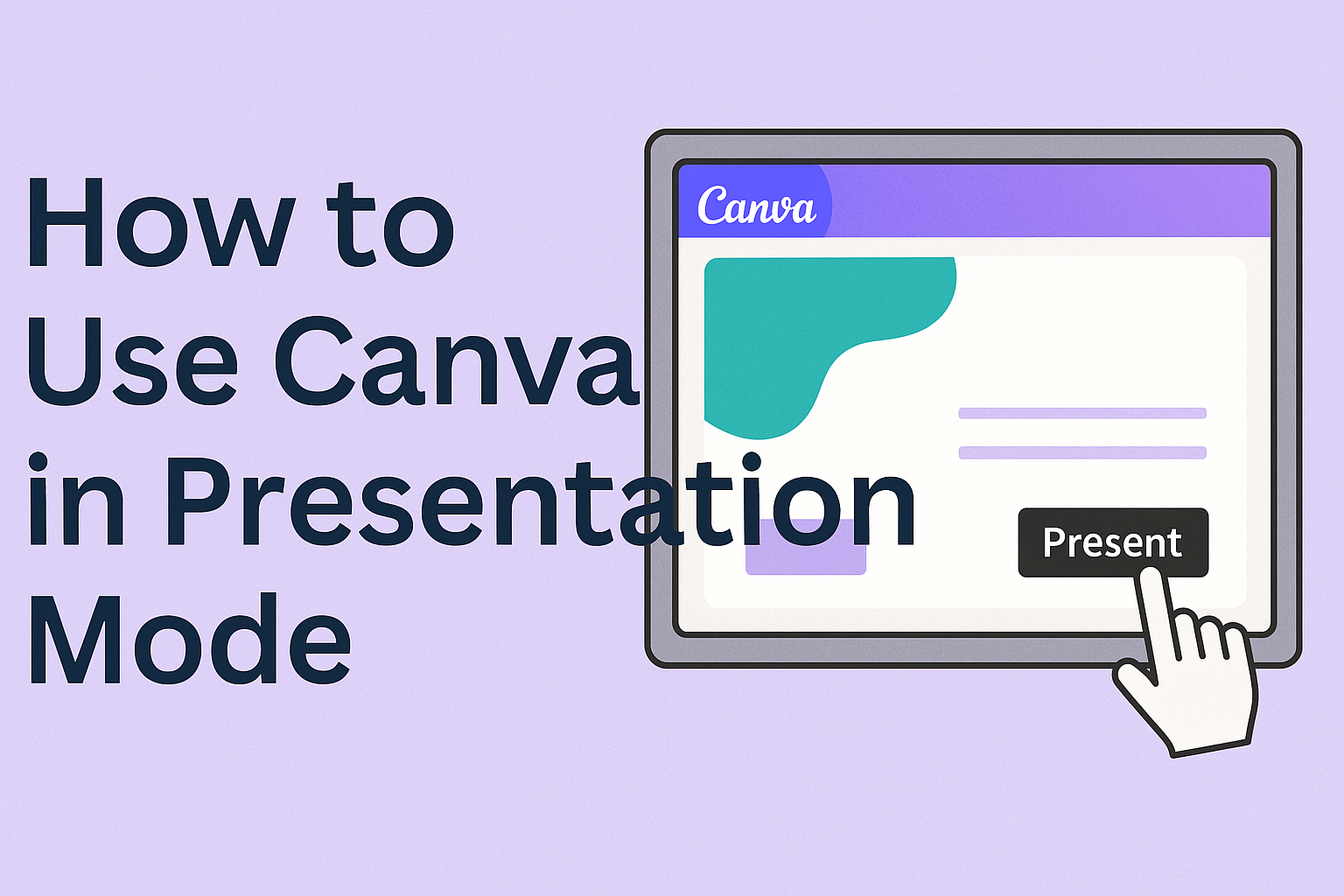Canva is a powerful tool that makes creating presentations easy and enjoyable.
To use Canva in Presentation Mode, users simply need to click on the “Present” button in the top right corner of their screen. This feature allows designers to showcase their work in a clear and professional manner.
By entering Presentation Mode, they can take advantage of various options, such as standard display or presenter view, which includes helpful tools like notes and timers.
This makes it simpler to engage an audience without feeling overwhelmed by technical details.
Exploring the features of Canva’s Presentation Mode can elevate any presentation, making it not just informative, but visually appealing as well. It’s an excellent way to ensure ideas are communicated effectively and memorably.
Getting Started with Canva
Canva is an easy-to-use design tool that helps users create stunning presentations and graphics.
Starting with Canva is simple, and it begins with setting up an account and exploring the dashboard.
Creating Your Canva Account
To use Canva, one must first create an account. This process is quick and straightforward.
Users can sign up using an email address, Google account, or Facebook account.
Once signed up, they’ll receive a welcome email. It’s a good idea to verify the email to gain full access to features.
After logging in, users can choose between a free account or a paid subscription for additional features and templates.
Canva also offers a team feature. This allows users to collaborate on designs with others.
Navigating the Canva Dashboard
After logging into Canva, users encounter the dashboard. The layout is user-friendly and intuitive.
The side panel shows different categories such as “Templates,” “Projects,” and “Brand Kit.”
At the top, there’s a search bar for finding specific templates or elements. Users can quickly search for design types like infographics or social media posts.
In the center, users will see their recent designs. Clicking on a design opens it for editing.
Additionally, users will find a “Create a Design” button that leads to various options for starting new projects.
The dashboard is designed to make finding and creating designs easy. With just a few clicks, users can start their design journey in Canva.
Designing Your Presentation
Creating an engaging presentation involves selecting the right template, customizing slides, and incorporating branding elements. This process helps ensure that the presentation is visually appealing and communicates effectively.
Choosing the Right Template
The first step in designing a presentation is selecting an appropriate template. Canva offers a variety of templates for different themes and purposes, like business, education, or events.
It’s important to pick a template that aligns with the message being presented. Some templates are simple, while others may have vibrant designs.
Consider the audience and adjust the complexity of the template accordingly.
Consistency is key, so stick with one template throughout the entire presentation to maintain a cohesive look.
Customizing Slides with Text and Images
After choosing a template, customizing slides with engaging text and images is crucial. Start by adding titles and bullet points that highlight key information.
Using clear and concise language helps the audience grasp the main ideas quickly. Images should complement the text and not overwhelm it.
Canva provides a vast library of images and illustrations. It’s helpful to choose visuals that enhance the story and maintain clarity.
Also, different slide layouts can be used to promote variety, while keeping the same font and color scheme for uniformity.
Adding Branding Elements and Colors
Incorporating branding elements helps create a unique identity for the presentation. This includes adding logos, specific color schemes, and fonts that match the brand’s style.
Canva makes it easy to create a color palette that resonates with the brand’s image. Consistency in colors across slides reinforces the brand’s message and increases recognition.
It’s also beneficial to use branded templates when applicable. This helps streamline the design process while ensuring that all presentations reflect the brand accurately.
Using Canva’s Presentation Tools
Canva offers a range of tools to enhance presentations, making them more engaging and effective. Users can easily embed media and collaborate with team members, allowing for a seamless experience.
Embedding Media and Visuals
Embedding media into Canva presentations is straightforward and adds life to any project. Users can drag and drop images directly onto the slide or use the “Uploads” tab to add visuals from their device.
Videos can be embedded by clicking on the “Elements” tab, choosing the “Videos” option, and selecting from Canva’s library or using a link to an external video.
Tips for Media Use:
- Use high-quality images.
- Keep video clips short to maintain engagement.
- Consider adding animations to visuals for a dynamic touch.
Collaborating with Team Members
Collaboration is easy in Canva, especially for projects needing team input.
Users can share a link to the presentation by clicking the “Share” button in the top corner.
After sharing, team members can comment directly on slides. This makes feedback more efficient and keeps all thoughts in one place.
Key Collaboration Features:
- Real-time editing: Multiple users can work on the presentation at once.
- Commenting: Team members can leave notes and suggestions.
- Version history: Users can track changes made in the document.
This ensures everyone is on the same page, making the design process smoother and more productive.
Presenting and Sharing
Presenting and sharing Canva designs effectively can enhance engagement and deliver clear messages. Understanding how to launch presentation mode and share the finished presentation online is essential for a smooth experience.
Launching Presentation Mode
To start presenting a Canva design, the user should locate the “Present” button in the top-right corner of the editor. Clicking this option brings up a few different presentation modes to choose from.
They can select:
- Standard: Provide a straightforward display of slides.
- Autoplay: Automatically transitions between slides at set intervals.
- Presenter View: Offers notes and a view of upcoming slides, helping to keep track of the presentation flow.
Once the preferred mode is selected, the user can enter full-screen by clicking the “Present” button again. Exiting is just as easy; they can press ESC or click “Exit full screen” at the bottom corner.
Sharing Your Presentation Online
For those wanting to share their presentation, Canva offers several easy options.
After entering presentation mode, the user can click on “Share” to access various sharing features.
They can:
- Share a link: Generate a view-only link for audience access.
- Invite collaborators: Send an email invite to team members.
- Present on video calls: Use screen sharing during platforms like Zoom or Teams.
Each method ensures that the presentation reaches the intended audience effectively while maintaining design integrity.
This flexibility makes sharing and collaborating simple and efficient.