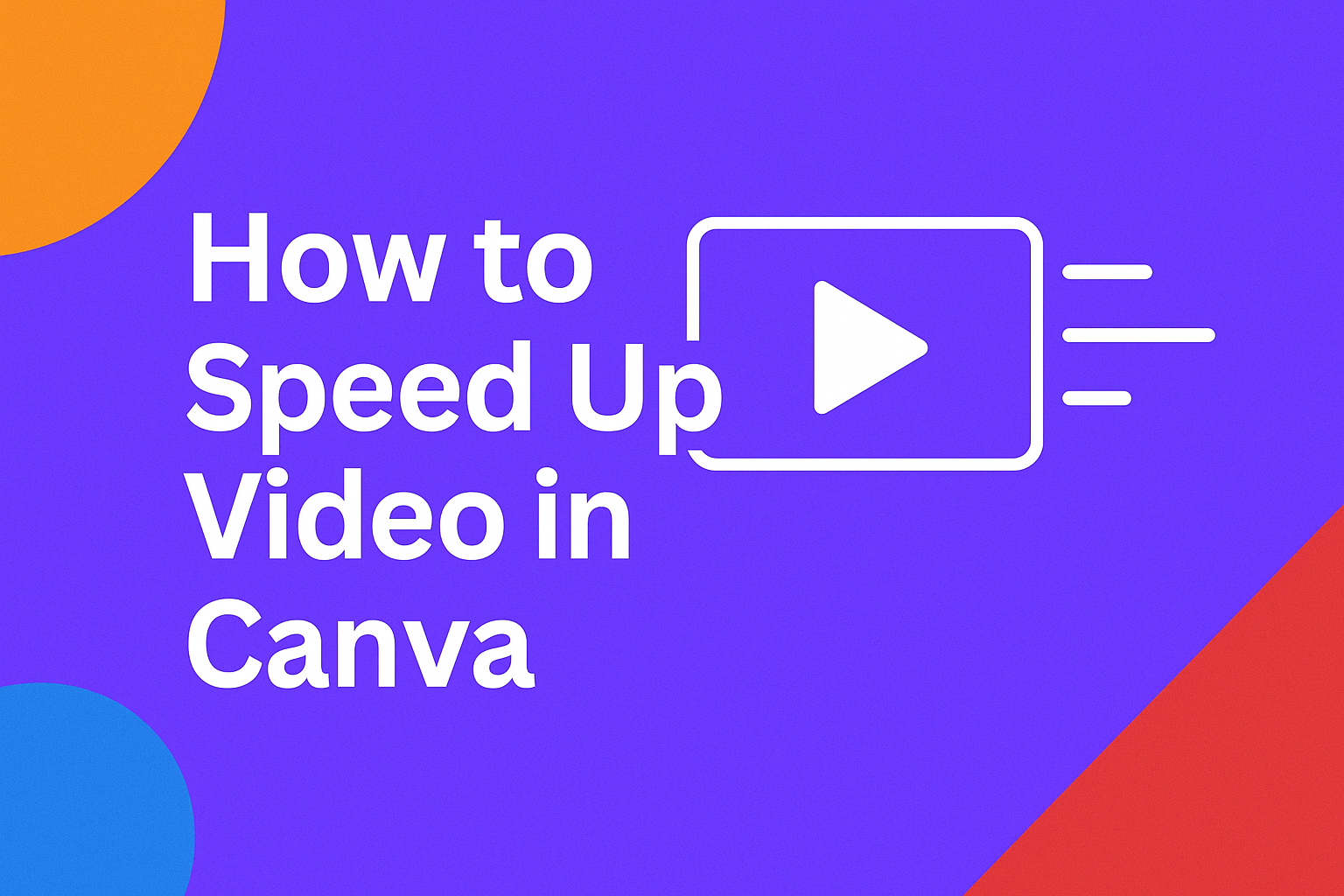Speeding up video in Canva can add excitement and energy to any project. Using Canva’s video speed controller, users can easily make their videos play faster or slower, enhancing the overall viewing experience. This feature is perfect for creating dynamic time-lapse videos or highlighting important moments within a longer video.
Many people may not realize how simple it is to adjust video speed in Canva. By selecting the video element and using the playback settings, anyone can tweak their footage in just a few steps. This helpful tool makes video editing accessible for both beginners and seasoned creators alike.
Whether for social media, presentations, or personal projects, mastering this skill can elevate any video. Readers will find that learning to speed up videos enhances creativity and grabs viewers’ attention more effectively.
Getting Started with Canva
Canva is a user-friendly platform for creating and editing videos.
To begin, users need to sign up for an account and learn how to navigate the interface efficiently.
Signing Up and Navigation
To create a free account, users can visit the Canva website. They simply need to enter their email address and choose a password. Alternatively, they can sign up using Google or Facebook for quicker access.
Once logged in, users will see the main dashboard. This area displays various design options.
They can easily find templates for video projects by selecting the “Video” option on the homepage.
Navigating Canva is straightforward. Users can use the side panel to explore different features like templates, elements, and text. The upper toolbar provides options to save, share, and download projects, making it easy to manage their work.
Uploading Your Video
To start editing, users must upload their video files. This can be done by clicking the “Uploads” tab on the left panel.
From there, they can either drag and drop their video files or select them from their device.
Canva supports various video formats like MP4, MOV, and GIF. After uploading, the video will appear in the “Uploads” section for easy access.
Once the video is uploaded, users can click and drag it into their project. This seamless process allows for quick adjustments and editing. It sets the stage for items like speeding up or editing the video to come.
Using the Video Speed Editor
The video speed editor in Canva allows users to easily change the speed of their video clips. By accessing the speed controls, it’s simple to make videos faster or slower to create dynamic content.
Accessing the Speed Controls
To start, he should open his design in Canva. Once in the editor, he needs to select the page containing the video he wants to edit.
Next, he will click on the video element. After selecting the video, the option for Playback will appear in the toolbar. Clicking on Playback will reveal the video speed controls, where he can find a slider to adjust the speed.
This simple method allows quick access to the tools necessary for changing the video’s tempo.
Adjusting Video Speed
Once he has accessed the speed controls, he can easily adjust the video speed. The speed slider allows for adjustments from 0.25x, which slows the video down significantly, to 2x for a fast-motion effect.
He can drag the slider to the right to speed up the video or to the left to slow it down. It is also possible to enter specific values into the textbox for precise adjustments.
This feature gives him the flexibility to create engaging videos that suit his project needs.
Advanced Speed Customization
This section explores more detailed techniques for adjusting video speed in Canva. Users can create captivating slow motion effects and apply timed speed changes to enhance their video projects.
Creating Slow Motion Effects
To create a slow motion effect in Canva, select the video clip you want to adjust. Click on the Playback option in the toolbar.
Users can then move the video speed slider to the left to reduce speed. Setting the speed to a value like 0.5x will make the video play at half its normal speed.
This effect is great for highlighting important moments or adding dramatic flair. Users should preview the video by clicking Play after making adjustments. They can continue to tweak the speed to ensure it meets their creative vision.
Adding Timed Speed Changes
Canva allows users to make timed speed changes, which can add dynamic shifts in video flow. Start by selecting the segment of the video where a speed change is needed.
Again, go to the Playback settings and adjust the speed slider.
For example, the user can speed up a section to 1.5x for a fast-paced segment and then slow it back down to 0.75x for a dramatic pause. This technique keeps the viewer engaged. Users should test the sequence by clicking Play to see how well the changes work together.
Exporting and Sharing Your Video
Once a video project is complete in Canva, it’s time to export and share it. This process is simple and quick.
To export, the user should click the Download button in the top right corner. They can choose their preferred format, such as MP4 or GIF.
Each format offers different benefits depending on where the user plans to share the video.
After selecting the format, they can choose the quality. Options typically include standard or high quality.
High quality is best for social media platforms where clarity is important.
Once the video is downloaded, sharing is easy. The user can upload the video directly to social media like Facebook, Instagram, or Twitter.
Another option is to share it using a link. They can use Canva’s sharing options to send it straight to friends or colleagues.
Also, they can save the video to a computer or cloud storage for later use. This ensures the video is always accessible when needed.
For those who might want to collaborate or get feedback, sharing the design link is helpful. This allows others to view or edit the project without needing to download it first.