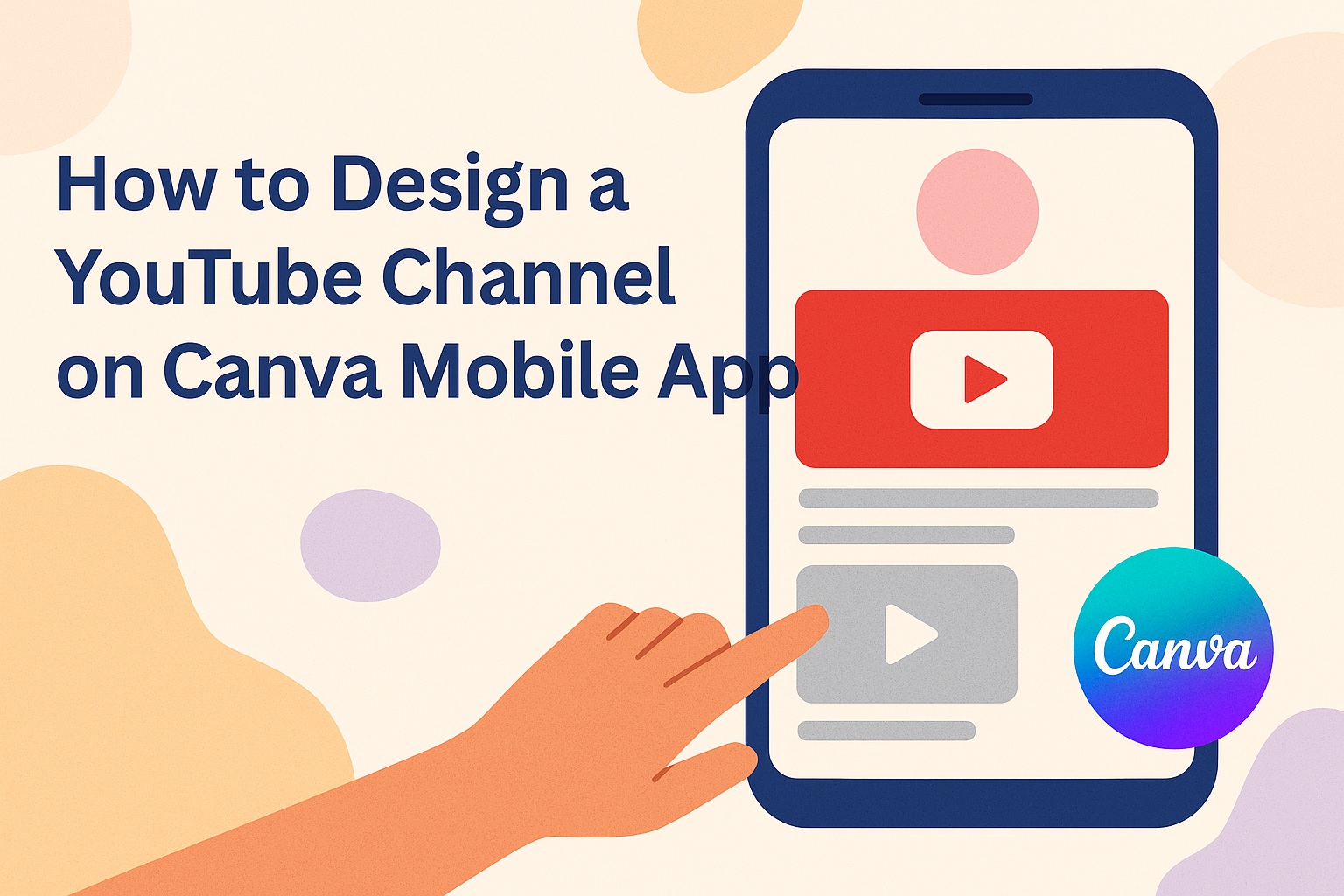Designing a YouTube channel can be a fun and creative process, especially when using tools like the Canva mobile app. By utilizing Canva, users can create eye-catching channel art that stands out and reflects their unique style.
The app provides a user-friendly platform to design everything from banners to thumbnails right from a smartphone.
With easy-to-use templates and design elements, anyone can start building a professional-looking channel in no time. Not only does Canva offer flexibility, but it helps users save time in the creation process.
This makes it perfect for busy creators eager to enhance their channel’s visual appeal without the need for complex software.
Whether a user is just starting or looking to refresh their channel, Canva can simplify the design journey. The mobile app brings creativity to their fingertips, allowing for design anywhere and anytime.
With the right tools and tips, users can set up a YouTube channel that attracts viewers and keeps them engaged.
Getting Started with Canva
Canva is a user-friendly tool for designing a YouTube channel on mobile. Users will find it easy to sign up and navigate the app to create stunning graphics.
Sign Up and Install the Canva Mobile App
To begin, users need to download the Canva mobile app. It is available for free on both iOS and Android devices.
After downloading, users can sign up using an email address or their Google or Facebook accounts. This process is quick and straightforward.
Once signed up, they can explore a variety of templates tailored for YouTube channel designs. Users should also consider linking their accounts to save their work and access it from any device.
Navigate the Canva Interface
After launching the app, users will see the main dashboard. This is where they can choose from various design types, including YouTube channel art.
The interface is organized with easy-to-find tools. Users can locate templates, fonts, and images on the left side of the screen.
At the bottom, there are options to add text, images, and elements to the design. Users can simply tap on these icons to get started.
If help is needed, Canva provides helpful tutorials and tips right in the app. This makes learning the interface more enjoyable and less overwhelming.
Designing Your YouTube Channel Art
Creating eye-catching channel art is key to making a strong impression on viewers. This section discusses choosing a template, customizing designs, and using Canva’s design elements to enhance your artwork.
Selecting the Right Template
Choosing the right template is the first step. Canva offers various templates specifically for YouTube channels. Users can browse through these options to find a design that matches their style and content.
When selecting a template, she should consider her brand identity. The colors and layout should reflect the themes of her channel. A well-chosen template saves time and ensures that the art fits YouTube’s size requirements.
Customizing Your Design
After selecting a template, it’s time to customize it. She can easily alter text, colors, and images within Canva’s app.
Adjusting fonts and adding her logo can help make the channel art unique.
Using a consistent color scheme is important for brand recognition. She may want to match her channel art with thumbnails and other visuals. This creates a cohesive look across all her content.
Using Canva’s Design Elements
Canva provides several design elements to enhance artwork. Users can add shapes, icons, and images from Canva’s library. This variety makes it easy to create a standout banner.
In addition, she can upload personal images. Including a custom photo can personalize the channel art even more. The app also allows her to adjust elements, ensuring everything fits perfectly within the design layout.
Finalizing and Uploading
Once the design is complete, it’s time to preview, export, and upload the channel art. This process ensures everything looks just right before sharing it with the world.
Previewing Your Design
Before finalizing the design, it is important to preview it. This lets the user see how the banner appears on different devices like desktops, tablets, and mobile phones.
To do this in Canva, tap the Preview button.
The user should check for clarity, alignment, and overall aesthetic. Adjustments may be needed if any elements appear cut off.
It’s smart to take a moment to get it right; a polished appearance can attract more viewers.
Exporting Your Channel Art
Exporting the design involves saving it in the correct format. For YouTube channel art, the recommended format is PNG.
To export, click on the Download button and choose PNG.
It’s equally important to set the dimensions to 2560 x 1440 pixels. This size ensures that the banner displays correctly across all devices.
Once these settings are selected, the user clicks on the Download button to save it to their device.
Uploading to YouTube
Now that the channel art is ready, it’s time to upload it to YouTube.
First, the user should log into their YouTube account and go to their channel.
Here, they need to click on the Customize Channel button.
In the channel customization area, they find the option to change the banner.
The user can then click on the Upload button and select the previously downloaded image.
After the upload, it’s wise to check how it looks on the channel.
Adjustments can be made if necessary, ensuring a professional and appealing channel appearance.