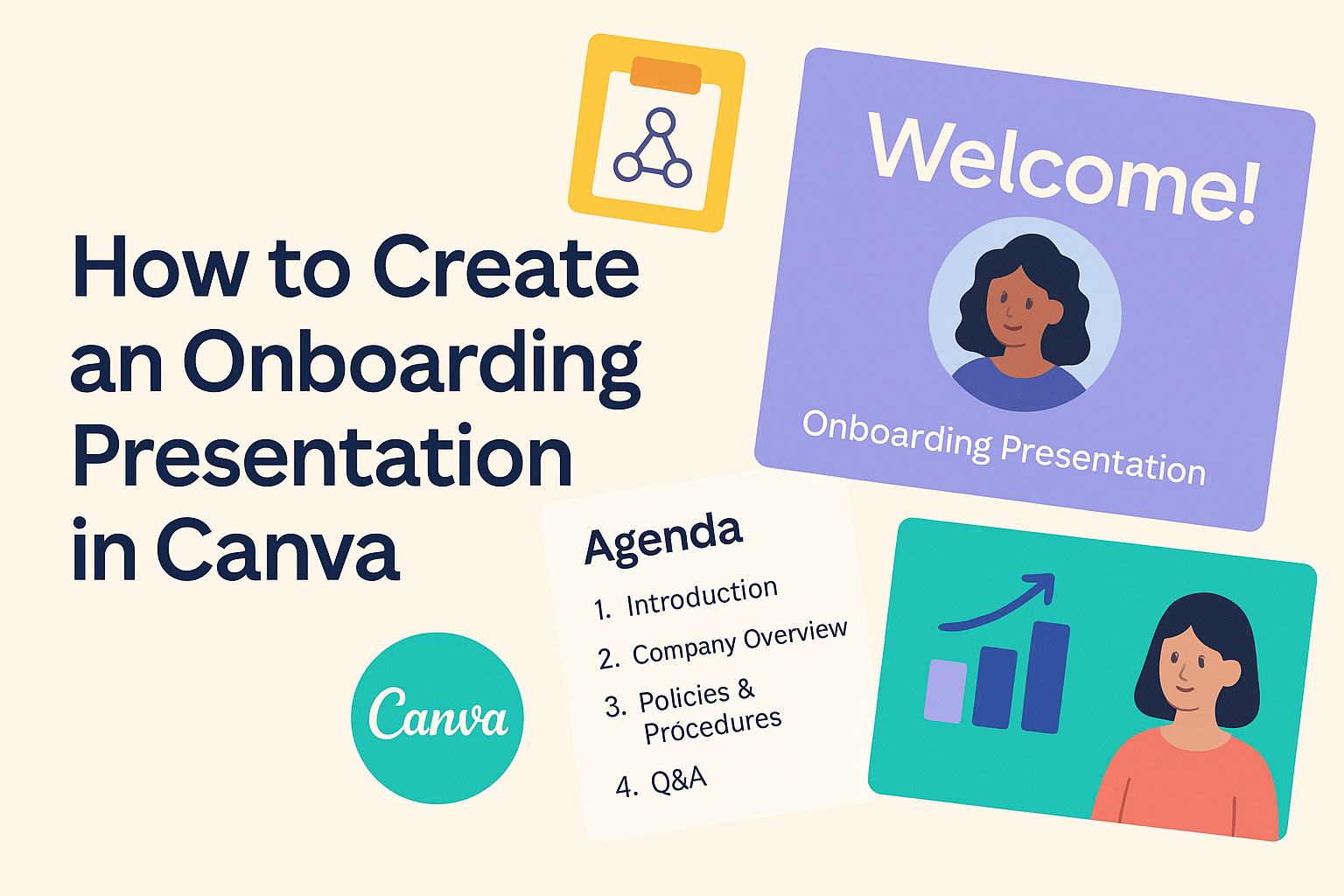Creating an onboarding presentation can be a fun and rewarding task. By using Canva, anyone can easily design engaging slides that capture attention and provide useful information.
The key to a successful onboarding presentation is to choose a template that aligns with the company’s values and speaks to its audience.
Canva offers a wide variety of templates designed for different purposes, making it easy for users to find one that fits their needs. With simple tools, they can customize their chosen template to include important details about company culture, expectations, and team introductions.
This approach not only streamlines the onboarding process but also helps new employees feel welcomed and informed.
Incorporating visuals such as graphics and infographics further enhances the presentation’s appeal. By prioritizing visual elements, he or she can create a memorable experience that fosters engagement and understanding.
This makes the onboarding process more effective and enjoyable for everyone involved.
Getting Started with Canva
Canva is a user-friendly platform perfect for creating an onboarding presentation. To begin, he needs to set up an account and become familiar with the interface.
Next, selecting the right template will make the process smoother and more enjoyable.
Creating a Canva Account
To start using Canva, a user must create an account. This can be done easily through the Canva website or app. He can choose to sign up using an email address, Google account, or Facebook account.
Once registered, the user will have access to thousands of templates and design tools. It’s important to verify the email to unlock all features.
After signing up, he can explore free and premium options. Familiarizing oneself with the various pricing plans can help him decide what works best for his needs.
Canva Interface Overview
The Canva interface is designed to be intuitive and straightforward. When he logs in, he will see a dashboard displaying recent designs and templates.
The left sidebar includes options for templates, elements, uploads, and text. This makes it easy to find different design components.
At the top, there are tools for file actions, resizing, and sharing. The editing area in the center is where the magic happens.
He can drag and drop elements directly onto the canvas. Completing designs is convenient, as all tools are accessible within a few clicks.
Selecting the Right Presentation Template
Choosing the right template is crucial for an effective presentation. Canva offers many presentation templates tailored for various styles and industries.
Using the search bar, he can find templates by entering keywords like “onboarding” or “business.”
Once he finds a template that fits, he can click on it to customize.
It’s wise to select a template that maintains clarity and visual appeal. Clean layouts with appropriate color schemes enhance understanding and engagement.
After selecting a template, he can adjust elements like fonts, colors, and images to match his brand. Customization makes the presentation unique and relevant to the audience.
Customizing Your Presentation
Customizing a presentation in Canva allows users to create a unique and engaging experience. Focus on text, images, brand elements, and design features to make the presentation stand out.
Adding and Editing Text
Text is crucial in any presentation. Start by selecting a text box from the toolbar. Users can easily click on the box to edit the text.
Font choice matters; pick one that aligns with the presentation’s tone. Canva offers a wide range of fonts. Use bold for headings to grab attention.
Adjust font size and spacing for clarity. Use bullet points to break down information. This keeps slides organized and helps the audience follow along.
Canva also allows users to change text color. Choose colors that fit the overall theme. This can enhance the visual appeal and readability of the presentation.
Working with Images and Graphics
Images grab attention and support the message. Users can upload personal images or choose from Canva’s extensive library.
To add an image, simply drag and drop it onto the slide. Resize and position it as needed. Users can use cropping tools to focus on specific areas of the image.
Adding graphics, like icons or shapes, helps illustrate points. Canva provides various options that can enrich the presentation. Combine images and text effectively for a balanced layout.
Make sure images are high-quality to maintain a professional look. Adjust brightness and contrast to ensure visuals are clear and vibrant.
Incorporating Your Brand Elements
Incorporating personal brand elements makes the presentation recognizable. Start by using the brand colors. Users can set a color palette that matches their branding.
Logos can also be added for a professional touch. Simply upload the logo and place it strategically on slides. This ensures consistency throughout the presentation.
Fonts used in the brand should be consistent as well. Users can select brand fonts that align with their identity. This creates a unified look.
Ensure all elements are well-aligned and spaced evenly. Proper alignment helps maintain a clean and professional appearance that represents the brand effectively.
Using Canva’s Design Elements
Canva offers a variety of design elements to enhance presentations. Users can explore shapes, lines, and charts to illustrate concepts.
Shapes can break up text-heavy slides. Use them to frame content or emphasize points. Canva’s library includes various shapes to choose from.
Canva also provides charts to visualize data. Users can input their data directly into graphs to make complex information easier to understand.
Experiment with backgrounds as well. A simple background can make content pop. Canva allows for easy customization, so users can find what fits best.
With these tools, it’s simple to create a polished and effective onboarding presentation.
Sharing and Collaboration
Effective sharing and collaboration in Canva makes it simple for teams to work together. With tools for inviting team members, managing comments, and various sharing options, it’s easy to keep everyone involved in the onboarding process.
Inviting Team Members
To invite team members to collaborate on a presentation, users can utilize the “Share” button. This feature allows easy access for others to join the project. Users can invite by entering email addresses directly or sharing a link.
Choosing roles for invited members is important as it determines their level of access. Members can be set as editors or viewers. This ensures that everyone has the right permissions to contribute to the presentation efficiently. For a wider reach, Canva also allows sharing links that anyone can use to access the design.
Leaving and Managing Comments
Canva provides a straightforward commenting feature for collaboration. Users can leave comments directly on specific parts of the presentation. This allows for focused feedback on design elements or text.
Comments can be tagged for specific users, making it easy to direct questions or suggestions. Team members can also resolve comments once addressed, keeping the chat tidy. This way, everyone stays updated on the feedback cycle, which streamlines communication and enhances team coordination.
Exporting and Sharing Options
Users have several options for sharing their finished presentations.
Canva allows presentations to be exported in different formats, including PDF, PNG, and more. This flexibility ensures that the final product meets various requirements.
Sharing options also include direct sharing to social media platforms and teams via email.
For real-time collaboration, Canva enables users to create shareable links. These links allow other users to view or edit designs without needing access to a Canva account. This is especially useful for stakeholders who need to review the work quickly.