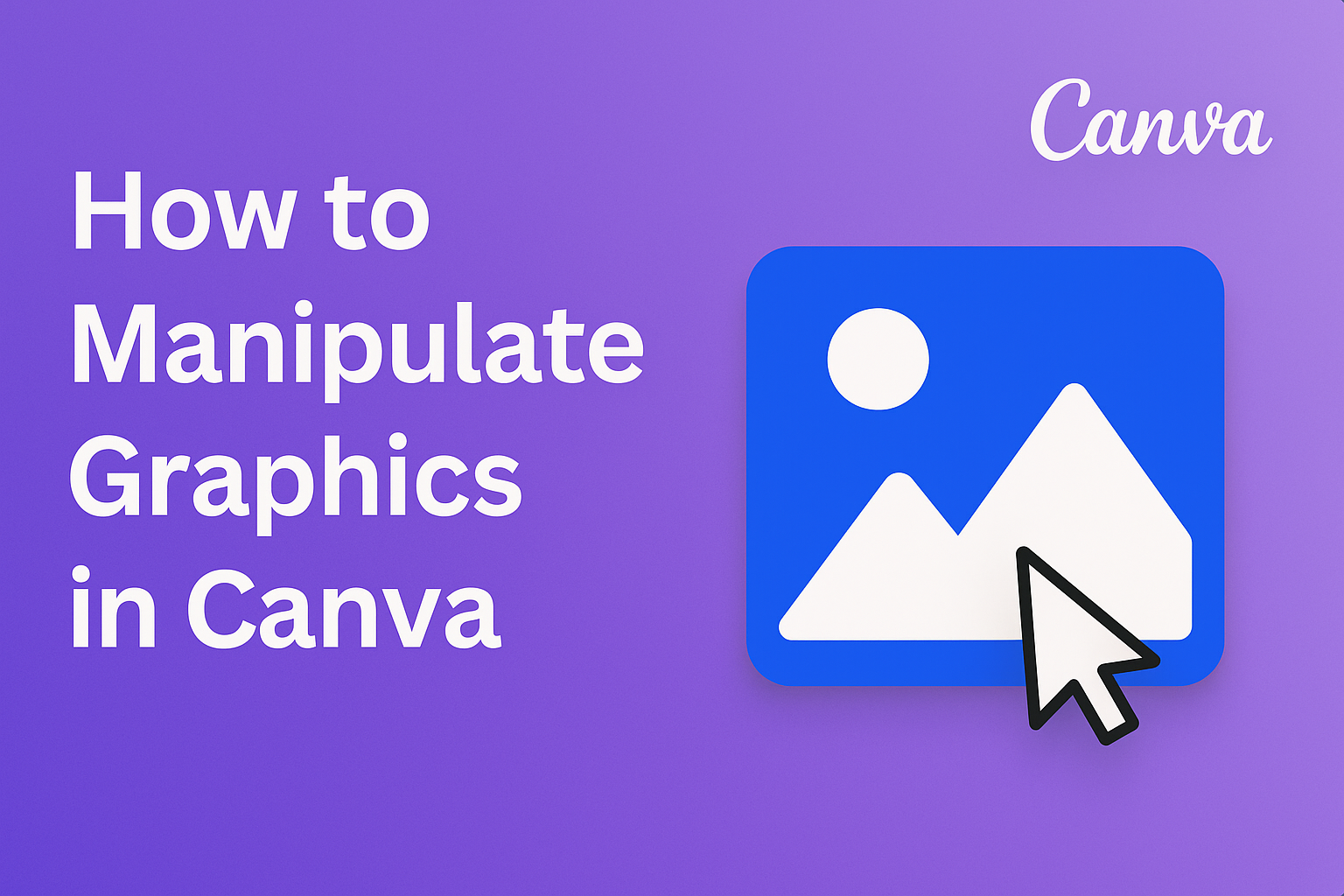Canva is a user-friendly tool that makes graphic design accessible to everyone. Whether someone is a beginner or has experience, they can easily manipulate graphics to create stunning visuals.
Learning how to change colors, resize elements, and use templates can significantly enhance the design process.
Understanding the basics of graphic manipulation can unlock a world of creativity. From adjusting images to adding text, every detail matters in creating eye-catching designs.
With the right techniques, anyone can produce professional-looking graphics that stand out.
This article will guide readers through essential tips and tricks for manipulating graphics in Canva. By mastering these skills, anyone can bring their design ideas to life quickly and effectively.
Getting Started with Canva
Canva makes design easy and accessible for everyone. Getting set up is a simple process that involves creating an account, learning to navigate the interface, and choosing the right template for projects.
Creating an Account and Logging In
To start using Canva, she must first create an account. This can be done through the Canva website or app.
She can sign up using an email address, Google account, or Facebook account.
Once registered, she will receive a confirmation email. After verifying her account, she can log in.
For quick access, she can choose to stay logged in on her device.
Having an account allows her to save designs and access premium features if she upgrades. It’s a straightforward step that opens up a world of design possibilities.
Navigating the Canva Interface
After logging in, it’s essential to understand the Canva interface. The homepage displays options like templates, projects, and a search bar.
On the left side, she will find design types such as social media posts or flyers. Clicking any of these options leads her to a selection of templates.
The main workspace is where she designs her graphics. Various tools are available at the top, such as text, images, and backgrounds.
Familiarizing herself with these tools will make her design process smoother.
Selecting the Right Template
Choosing the right template is crucial for her design. Canva offers thousands of templates tailored for different purposes.
She should start by deciding what kind of graphic she needs, such as a flyer, poster, or social media post.
Using the searchable template library allows her to filter results quickly.
Once a template catches her eye, clicking on it will open it in the editor. Here, she can customize colors, fonts, and images to fit her style.
This flexibility helps her create professional-looking designs easily.
Basic Graphic Manipulation
Manipulating graphics in Canva can make designs more attractive and personalized. Understanding how to add and edit text, work with images, and adjust colors is essential for creating great visuals.
Adding and Editing Text
To add text in Canva, a user selects the “Text” tool from the sidebar. They can choose from different styles, like headers or body text.
Once added, the text box can be easily resized or moved around.
Editing text is simple. A user can click on the text to change the font, size, and alignment.
Canva also allows adjustments to spacing and line height. For extra flair, they can change the text color to match the design.
Using bold or italic styles can help emphasize important points.
Working with Images and Illustrations
Images and illustrations can enhance any design. Users can upload their own images or choose from Canva’s vast library of free graphics.
To add an image, they simply drag it onto the canvas.
Once added, images can be cropped, resized, or rotated. Users can also apply filters to give images a unique look.
Grouping images with text or other elements can create cohesive designs. For more creativity, layering images and changing transparency can make interesting effects.
Adjusting Colors and Fonts
Changing colors and fonts helps to create a unique design. Users can choose color combinations that resonate with their brand or project theme.
Canva provides a color palette, making it easy to find complementing colors.
For fonts, Canva has a wide selection. Users can browse fonts to find something that fits their style.
They may also pair different fonts for headings and paragraphs. Adjusting the color and font size can improve readability and impact.
Making these adjustments adds a personal touch to any graphic.
Advanced Design Techniques
Canva offers several advanced design techniques that can greatly enhance a user’s creative projects. By mastering layers and groups, applying filters and effects, and creating brand kits and custom templates, users can take their designs to the next level.
Using Layers and Groups
Layers in Canva allow users to organize their designs better. This feature enables them to stack items on top of one another, similar to a digital collage.
Users can easily select a layer and move it to the front or back. Grouping items together helps in managing multiple elements as one.
To create a group, select the items and press Ctrl + G (or Cmd + G on Mac). This simplifies resizing, rotating, or moving grouped elements, making the design process faster and more efficient.
Applying Filters and Effects
Canva provides various filters and effects to add flair to designs.
Users can apply filters to adjust brightness, contrast, and saturation with a few clicks.
Additionally, text effects such as shadows, outlines, and glows bring words to life.
To add effects, select the desired element and choose “Effects” from the menu.
These tools help create depth and make graphics stand out, adding a professional touch to any design.
Creating Brand Kits and Custom Templates
Brand kits in Canva allow users to maintain consistency across their projects. These kits can include custom color palettes, fonts, and logos.
By setting up a brand kit, users can ensure their designs reflect their unique style. This is essential for anyone looking to build a personal or business brand.
Furthermore, users can create custom templates for repeated use. This saves time and ensures that each design aligns with their brand identity.
Sharing and Collaboration
Sharing and collaborating on designs in Canva is straightforward. Users can easily export their work and invite others to join in on projects. This flexibility makes it simple to work together, regardless of location.
Exporting Designs in Various Formats
Canva allows users to export designs in multiple formats, ensuring compatibility for various needs. Options include PDFs, PNGs, JPGs, and even animated GIFs.
To export, a user should:
- Open the design.
- Click on the Download button in the top right corner.
- Choose the desired format from the dropdown menu.
This feature is particularly helpful for sharing high-quality images on social media or sending documents for printing.
Sharing Designs with Others
Canva makes sharing designs easy. Users can share their work through email, links, or within a team.
To share via a link:
- Select the Share button in the editor.
- Choose Anyone with the link for wider access or enter specific emails.
- Set permissions to either can edit, can comment, or can view.
This allows for a flexible collaboration process, letting others view or modify the design as needed.
Collaborating on Projects in Real-Time
Real-time collaboration in Canva enhances teamwork. Designers can work simultaneously on a project, seeing changes as they happen.
To start collaborating:
- Share the design link.
- Ensure that collaborators have the right permissions to edit.
Team members can leave comments on specific sections, making feedback direct and efficient.
Using this feature minimizes miscommunication and speeds up the design process, making it easier to create polished work together.